SQL Server 2008 R2 Kurulumu 72247224 okunma
SQL Server 2008 ile veritabanı sistemlerinde öncü çözümler geliştirildi. Özellikle R2 versiyonu pek popüler oldu. SQL Server’in kurulum özellikleri neredeyse aynı. Eğer ki daha önceden kurmuşsanız (eski bir versiyon olabilir), bu kurulumda zorlanmayacaksınız.
Öncelikle kurulum için elimizdeki DVD’yi çalıştıralım. DVD içerisindeki setup dosyasına çalıştıralım.
Karşımıza SQL Server Installion Center geldi. Burası bizim kurulum merkezimiz. Bir sayfa içerisinde Planing, Installion, Maintenance, Tools, Resources, Advanced ve Options seçenekleri bizi karşılıyor. Bizim işimiz kurulum olacağından dolayı Installion seçeneğine tıklamalıyız. Ancak diğer seçenekleri de bir öğrenelim.
Planing içerisinde çeşitli bilgiler bulunuyor. Donanım ve yazılım gereksinimleri, güvenlik dökümanı, çevrimiçi sürüm notları, kurulum dökümanları gibi bilgiler buradadır.
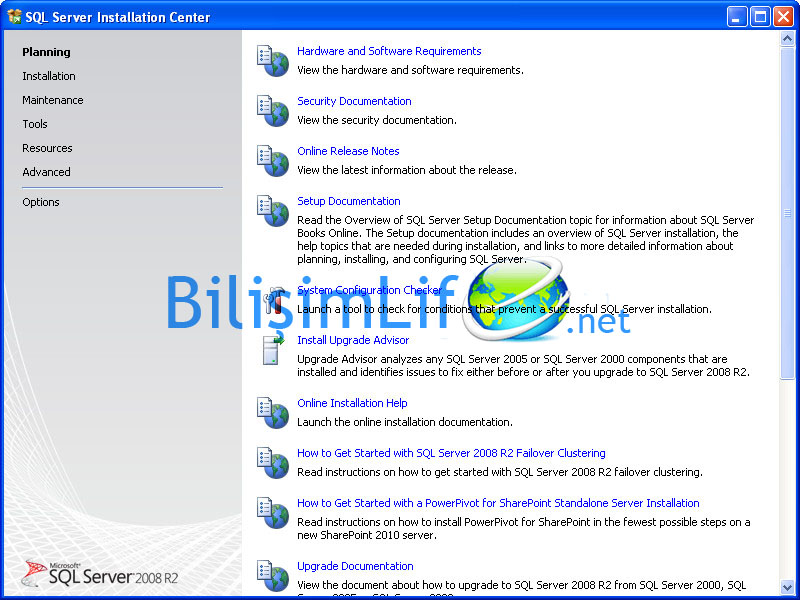
Installion içerisinde kurulum ihtiyaçlarımız için araçlar bulunuyor.
Yeni kurulum yapabilirsiniz, versiyon güncelleyebilirsiniz, ürün güncelleme için arama yapmak gibi seçenekler buradadır.
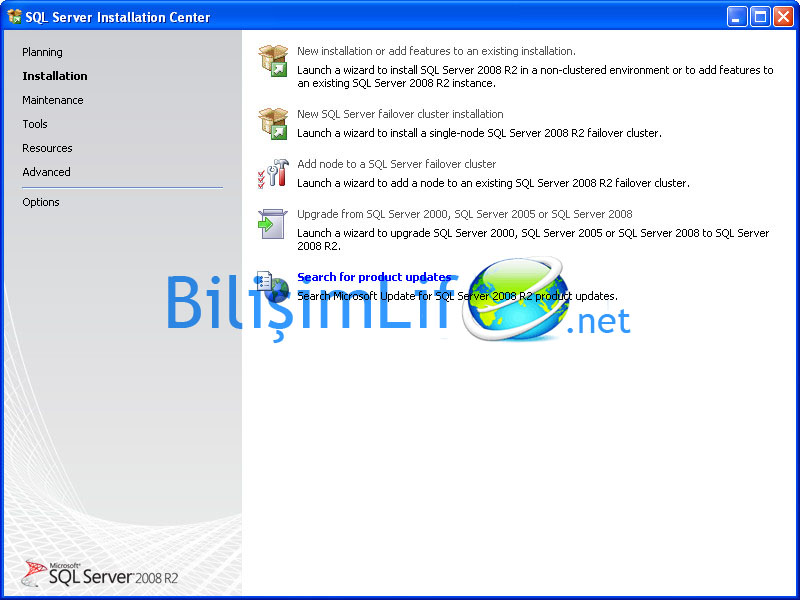
Maintenance, bakım manasına gelir. Versiyon güncellemesi, tamir, SQL Server bileşenlerinden birisini kaldırmak gibi çeşitli seçenekleri bulunur.
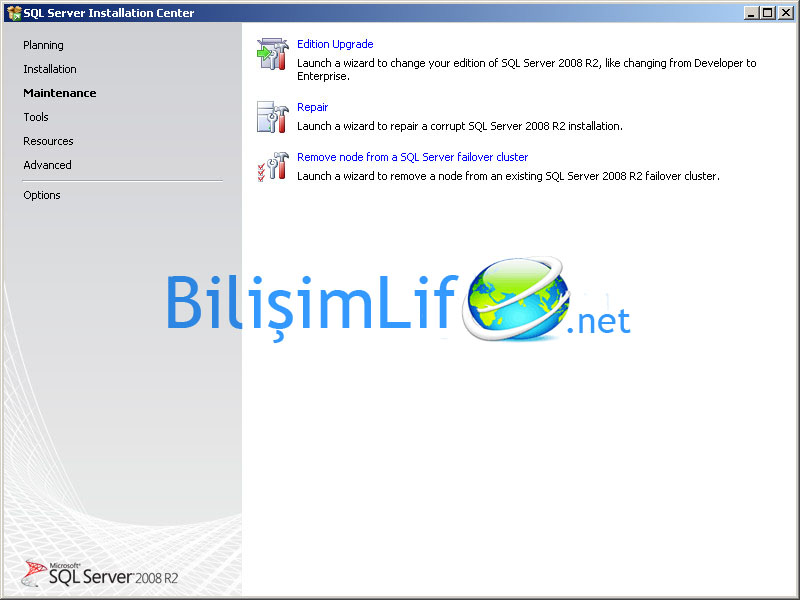
Tools, araçlardır. Servis paketlerini güncelleme, sistem konfigürasyon denetleyicisi, rapor kurucusu gibi seçenekler buradadır.
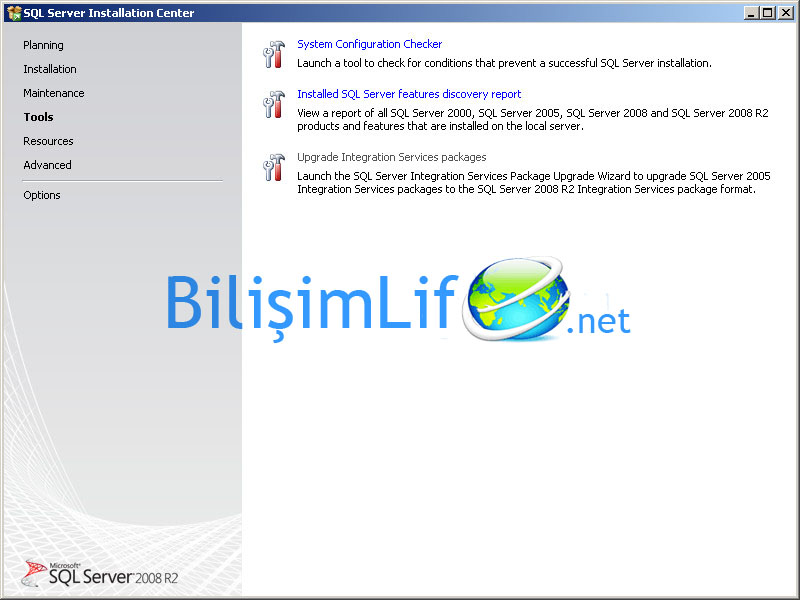
Resources, kaynak manasına gelir. Adından da anlaşılacağı üzere SQL Server 2008 R2 hakkındaki kaynak yerimiz burasıdır. Örneğin Books Online, TechCenter, Codeplex, topluluk gibi yerlere buradan ulaşabiliriz.
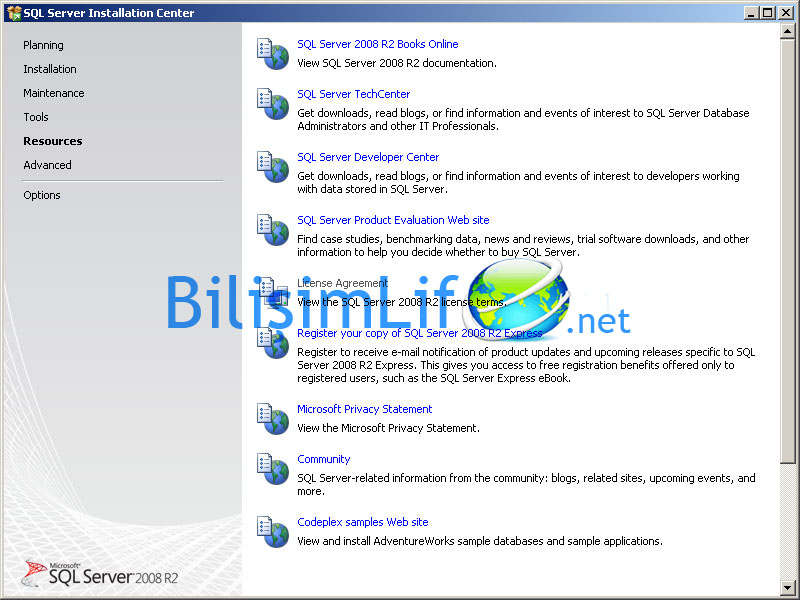
Advanced kısmı gelişmiş ayarlardır. Temel konfigürasyon dosya kurulumu, gelişmiş küme özellOikleri gibi seçenekler buradadır.
Bizim amacımız yeni baştan SQL Server kurulumudur. O halde kurulum yerine yani Installion kısmına gelin ve “New installion or add features to an existing installion.” seçeneğine tıklayın.
Bu seçenek bizi yeni bir kuruluma getirecektir. Tıkladıktan sonra karşımıza Setup Support Rules ekranı karşımıza gelecektir. Burada çeşitli roller yükleniliyor. Bitince OK diyelim.
Show details dediğimizde bize detayları gösterecektir.
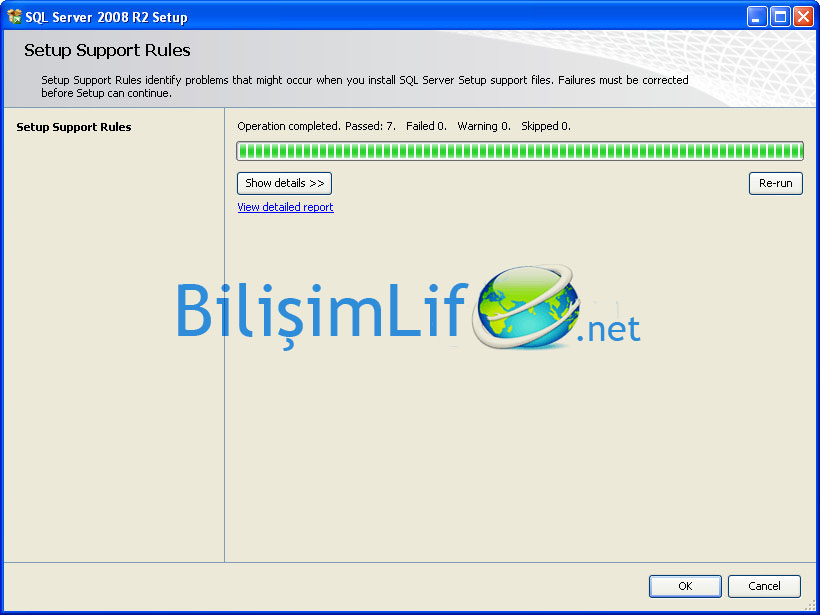
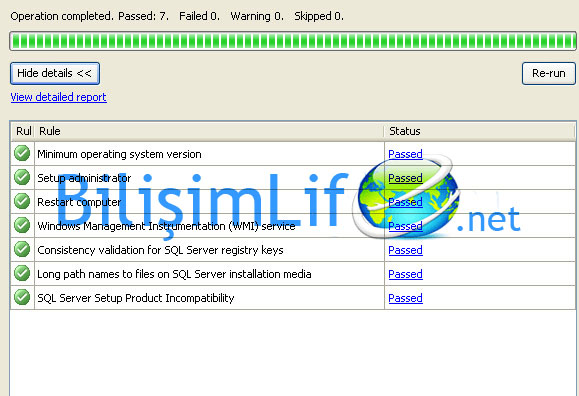
OK dedikten sonra biraz bekliyoruz. Aşağıdaki gibi bir ekran çıkacaktır.
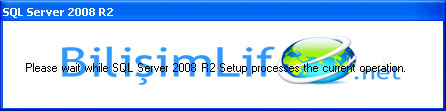
Şimdi karşımıza üç seçenekli bir ekran çıkıyor. Product Key ilk seçeneğimiz. Burada iki seçenek bulunuyor.
Specify a free edition: Eğer bir ürün anahtarınız yoksa 30 günlük demo sürümü (ücretsiz sürüm) kullanabilirsiniz.
Enter the product key: Satın almış olduğunuz ürün anahtarını giriniz.
Ürün anahtarınız varsa girin, yoksa free editon seçeneğine tıklayın ve next deyin.
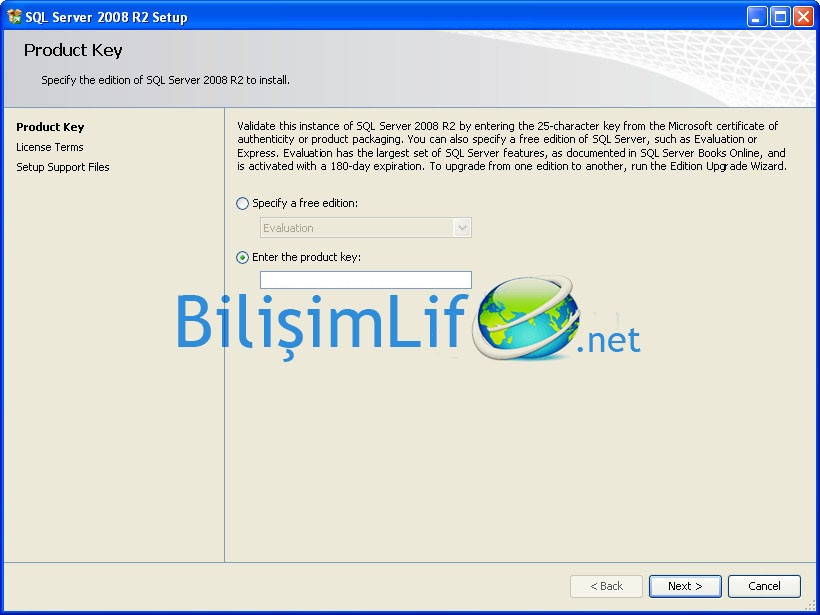
License Terms kısmına geldik. Tabi ki lisans anlaşmasını kabul ediyoruz. “I accept the license terms” şıkkına işaretlememiz zorunludur. Eğer Microsoft’a donanım bilgilerinizi göndermek istiyorsanız bir altındaki işareti de işaretleyebilirsiniz. Bu zorunlu bir kutucuk değildir.
Anlaşmayı kabul edip next diyelim.
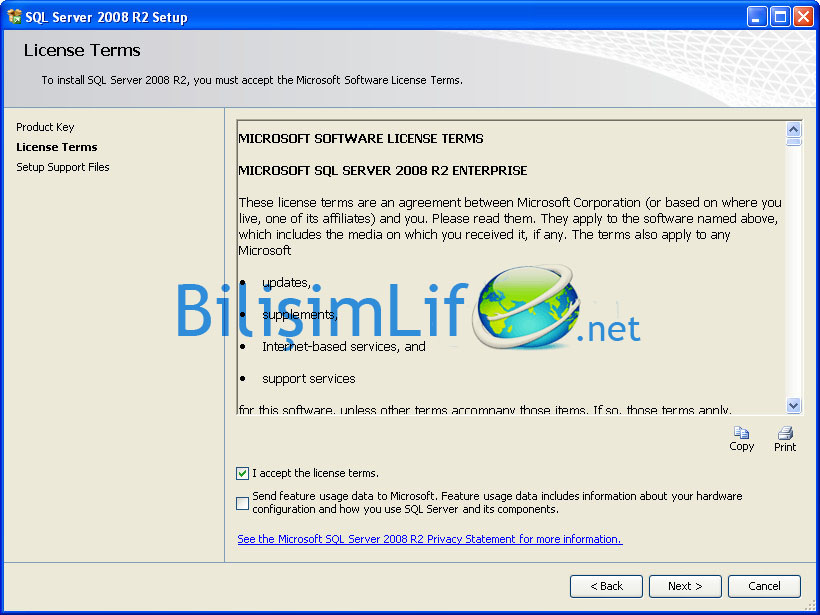
Kurulum destek dosyalarını yüklemek için install diyelim.
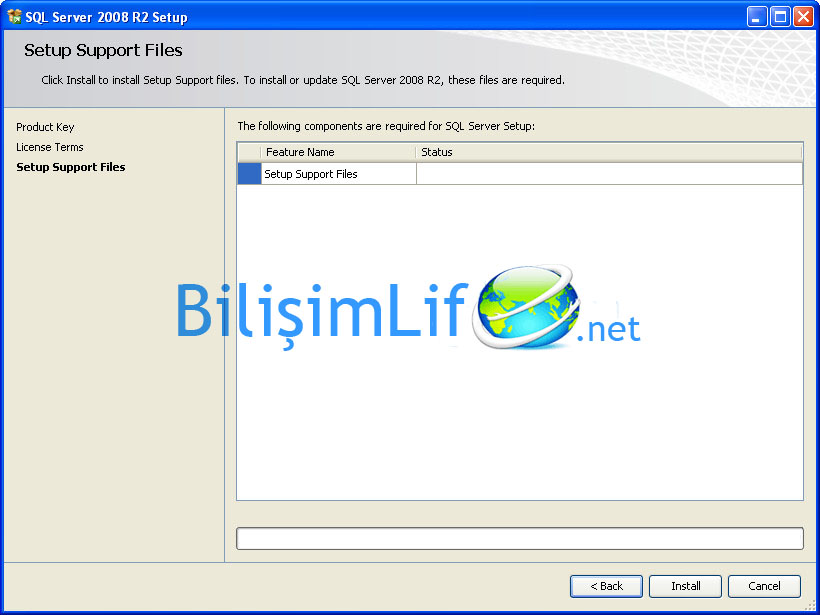
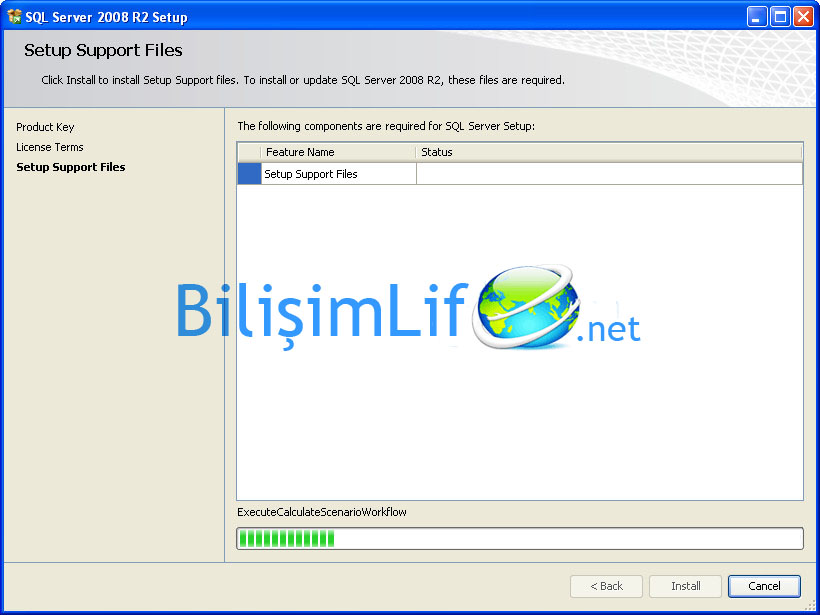
Bu işlemin bitmesi için bilgisayarınızı yeniden başlatmanız gerekecektir. Karşımıza çıkan uyarıya OK diyelim ve bilgisayarımızın yeniden başlatılmasını sağlayalım.
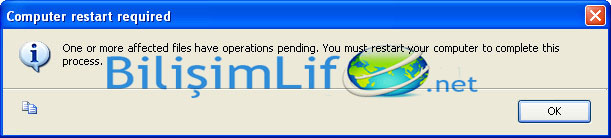
Kurulum buradan sonra hata verebilir!
Bilgisayar yeniden başladıktan sonra kurulum ekranı karşımıza çıkacak ve kurulum devam edecektir. Ancak kurulum ekranı çıkmazsa, dosyalarınızda bir eksik varsa aşağıdaki gibi bir hata verebilir.
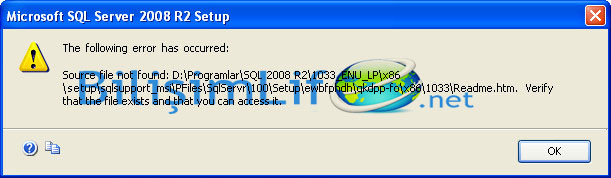
Yukarıdaki hatayı düzeltmek için, dosya kaynağı yoluna gidin. Source file not found dediği yolu takip edin. Readme.htm isimli dosyayı bulamamış. Bu problemi aşmak için o dosyanın bulunduğu klasörü açın, readme.htm isimli bir dosya oluşturun (not defteri oluşturup, readme.htm olarak da kaydedin). Ardından hataya ok deyin. Kurulum eskisi gibi devam edecektir. Önemli bir hata değil ancak SQL Server hassas bir uygulamadır.
Şimdi kurulum devam edecektir.

Karşımıza Setup Support Rules ekranı çıkarak kuruluma devam ediyoruz. Next diyerek ilerleyelim.
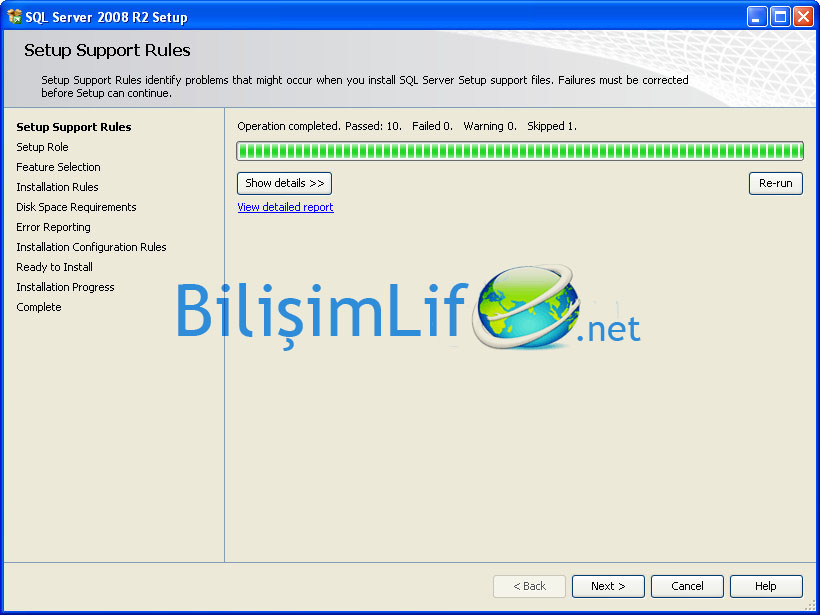
Setup Role kısmında kurulum rolünü belirtiriz. Bize üç seçenek sunulur.
SQL Server Feature Installion: SQL Server’ın kurulum servislerini içerisinde barındırır, normal bir kurulum sunar. Bu servisler Database Engine Services, Analysis Services, Reporting Services, Integration Services ve diğer özellikler.
SQL Server PowerPivot for SharePoint: SharePoint için PowerPivot kurulumu ya da varolan SharePoint 2010 Server üzerinde PowerPivot veri erişimi yapabilirsiniz.
Bu şıkkı işaretlediğinizde bize iki seçenek sunar. SharePoint için PowerPivot’u iki şekilde kurabiliriz. Ya New Server ya da Existing Farm. Yani ya yeni bir kurulum, ya da varolan üzerinde. Eğer yeni kurulum yaparsanız SharePoint’in kurulu olması gerekir, konfigüre edilmemiş bir şekilde.
All Features with Default: Bütün özelliklerin varsayılanla yüklenilmesini sağlar.s
Bizler yeni bir kurulum yaptığımız için SQL Server Feature Installion demeliyiz.
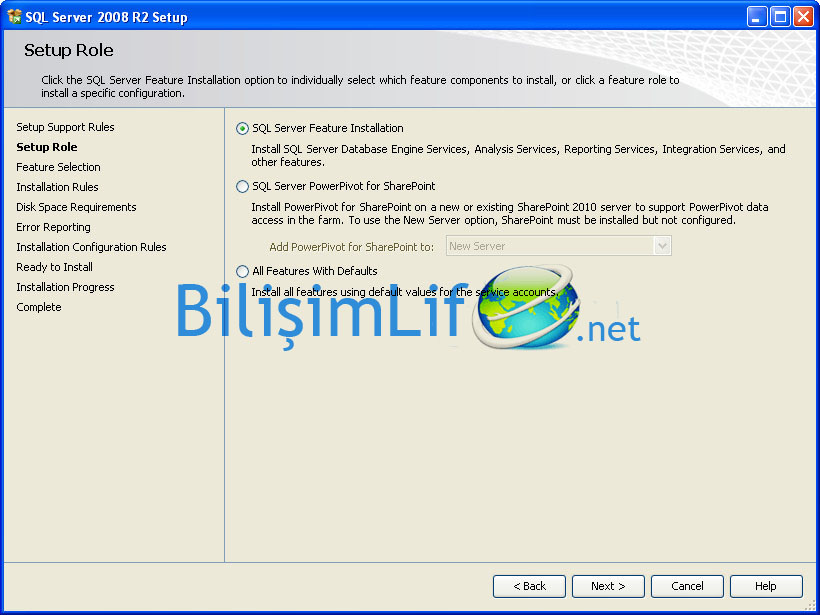
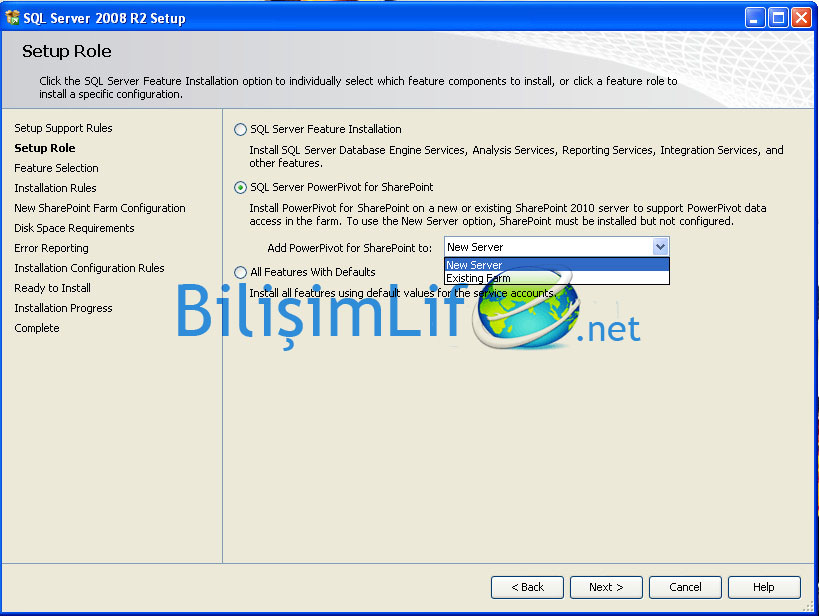
Setup Role kısmında işimiz bittiğinde Feature Selection kısmı gelir. Burada SQL Server için istediğimiz ayarları seçebiliriz. Yani hangi servislerin kurulacağına biz karar verebiliriz.
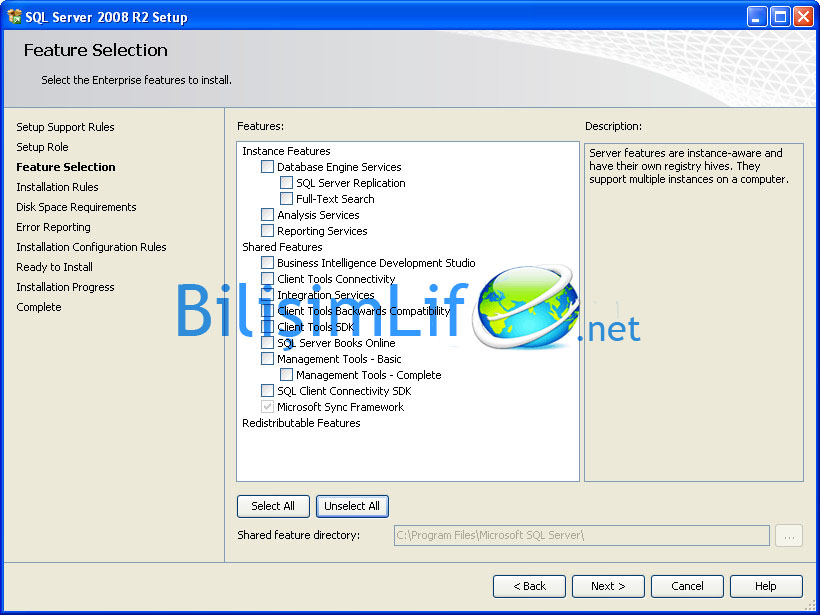
Basit bir SQL Server kurulumunda Database Engine Services, Analysis Services ve Reporting Services özellikleri varolmalıdır. Bu servisleri yönetmek, veritabanlarımızı yönetmek için Management Studio’ya da ihtiyacımız var. Bunun için de Shared Features kısmından Management Tools’u işaretlemeliyiz.
Eğer bu özelliklerin hepsini seçersek bilgisayarımızda yavaşlamalar meydana gelebilir. Çünkü hepsi 4 GB’lık bir alan yer kaplayacak, bunun yanında daha fazla servis çalışacağı için daha fazla RAM alanına ihtiyacımız olacak. Zaten bunun için bu özelleştirmeyi yapıyoruz.
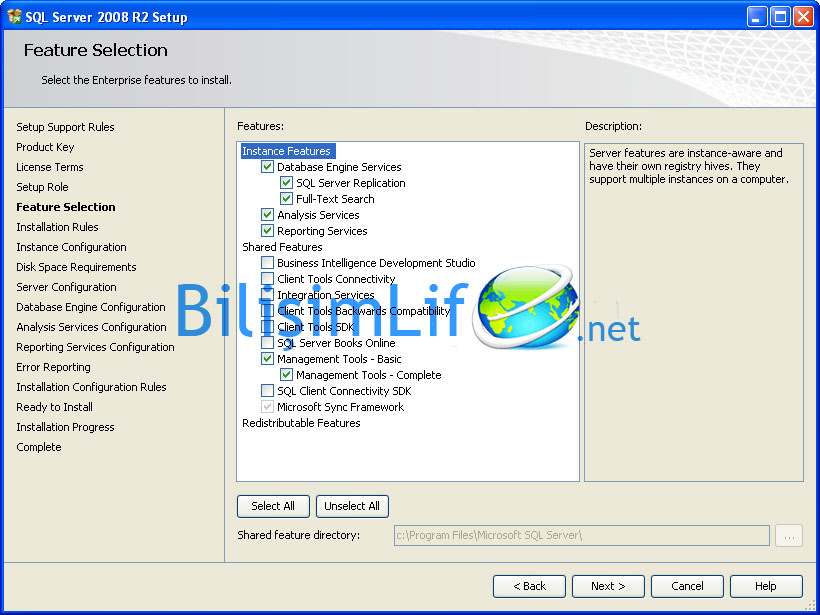
Isterseniz hepsini de seçebilirsiniz.
Seçeneklerimizi yaptıktan sonra next diyerek ilerleyelim.
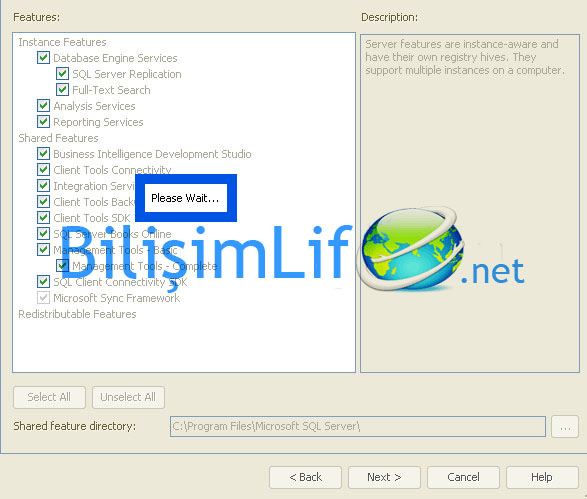
Installion Rules kısmında bazı roller kurulacaktır. Kurulduktan sonra next diyerek ilerleyelim.
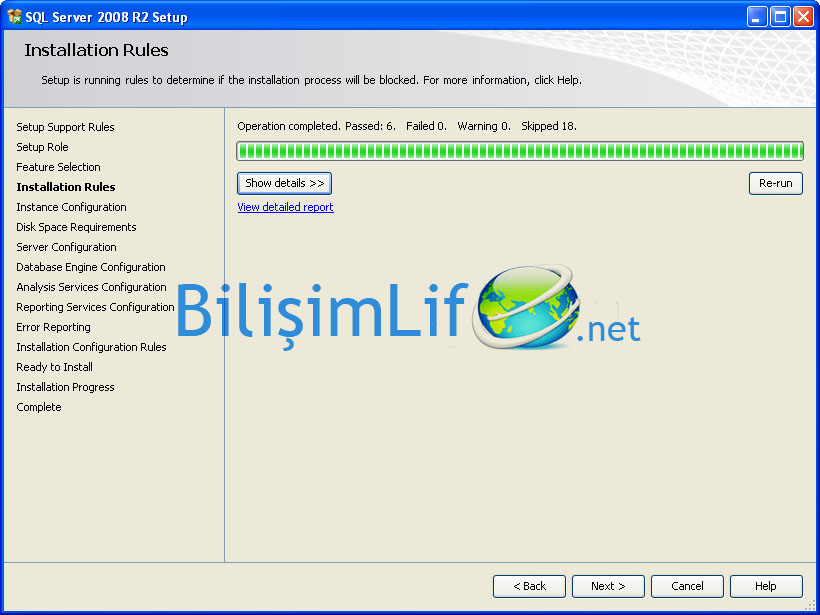
Instance Configuration kısmından SQL Server dosya yolu ve SQL Server kullanıcımızı belirleriz.
Default instance: MS SQL Server’ın varsayılan kullanıcısını getirir, bu isim de MSSQL’dir. Varsayılan durum geçerlidir.
Named instance: Sizin verdiğiniz bir isme göre durum belirlenir. SQL Server kullanıcı isminizi siz belirleyebilirsiniz.
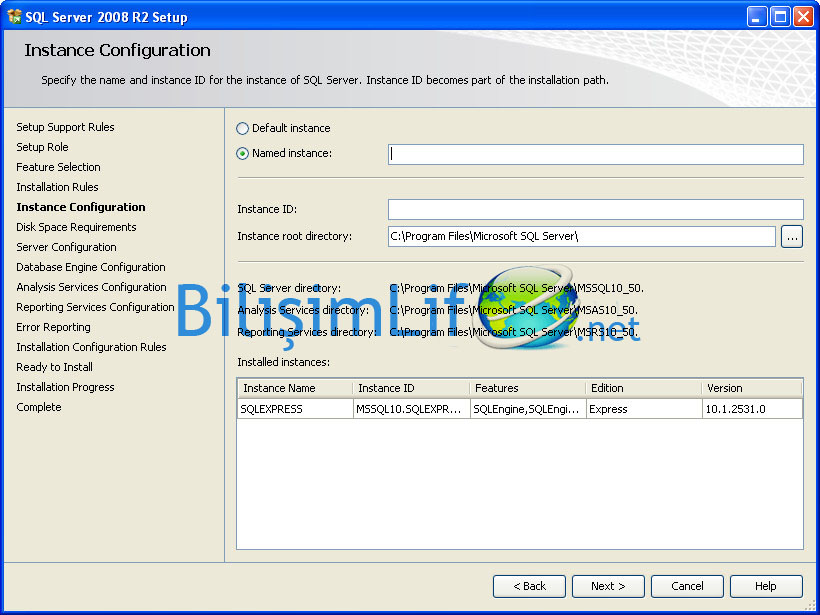
Instance root directory kısmı, kurulum dosyalarının barındırılacağı yer olacaktır. Isterseniz varsayılan yeri değiştirerek dilediğiniz yere kurulum yapabilirsiniz.
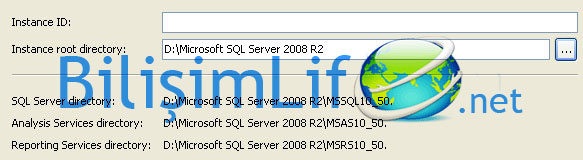
Normal bir kurulum yapacağımız için Named instance yerine Default instance seçeneğini işaretlemeliyiz. Named instance’yi işaretlersek ne olur derseniz, varsayılan kullanıcı ve dosya yolu yerine sizin belirledikleriniz geçerli olur.
Aşağıdaki resme dikkatlice baktığınızda bunu anlayabilirsiniz.
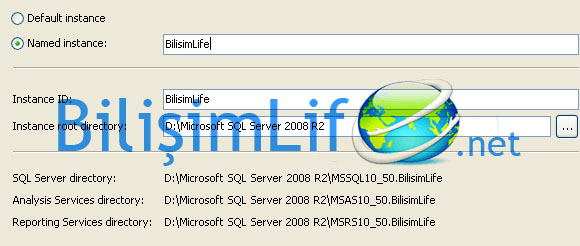
Bu ayarlamaları da yaptığımıza göre next diyerek ilerleyelim.
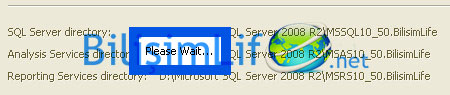
Disk Space Requirements kısmı, disk alanında kullanılabilecek disk durumuna bakar. Disk kotası gibidir. Yeterli disk alanımız var mı yok mu buradan bakabiliriz.
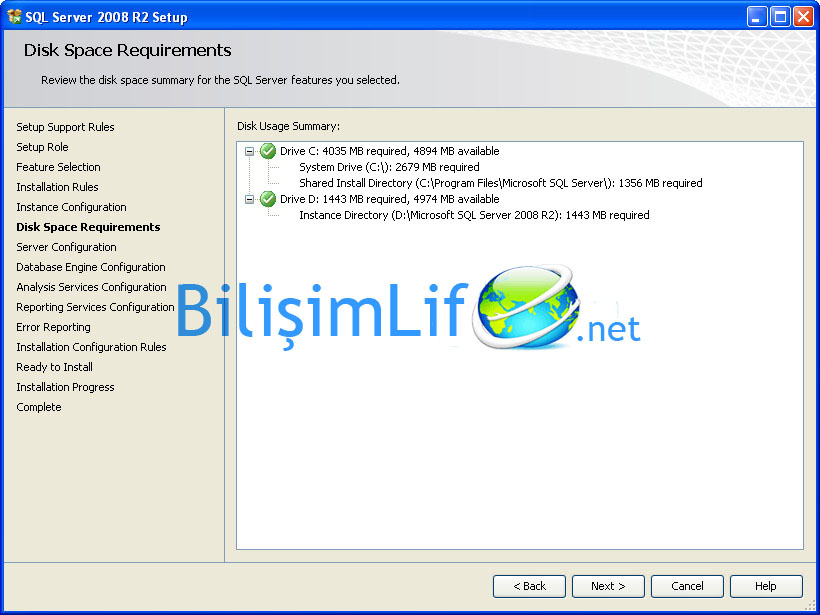
Server Configuration kısmı da önemlidir. Service Accounts’ta ayarlamalar yapmadan önce Collation ayarlamalarını yapalım. Collation sekmesine tıklayın.
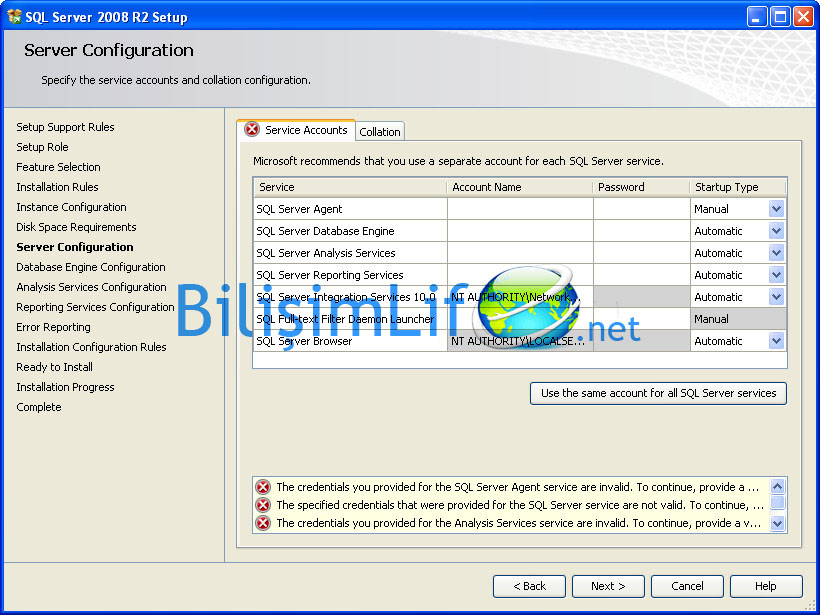
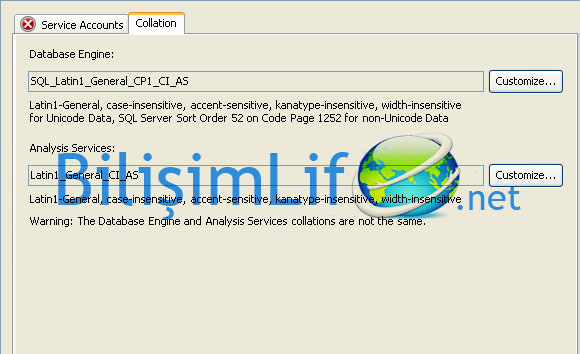
Database Engine ve Analysis Services’in dilini belirlememiz gerek. Normal olarak Latin_1 şeklinde gelir. Customize butonuna tıklayarak bunu Türkçe de yapabiliriz.
Bunun için Turkish dilini seçmemiz yeterli olacaktır.
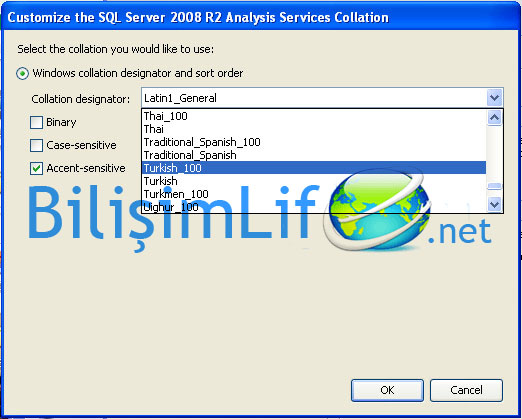
Service Accounts sekmesine geri dönelim. Şimdi servis hesaplarını yapılandırmamız gerekiyor. Bu hesaplar SQL Server’ın servisleridir. Üç yerde çalışırlar: Local, System ve Network. Yerel hesap, sistem hesabı ve ağ hesabı olarak adlandırabiliriz. Bu servislerin hangi hesabı kullanacağını ben seçebiliriz. Ancak bazı servislerin hesabı ayrıdır. Örneğin Analysis Services hesabı Local Service olmalıdır.
Gerekli ayarlamaları aşağıdaki gibi yaptım, bu tamamıyla benim seçimim.
Not: Servisin kullanacağı bazı özel hesaplar vardır. Eğer siz o hesap haricindeki kullanıcı seçerseniz (örneğin Analysis Services’i local service yapmazsanız) next dediğinizde hata verecektir, hata mesajında hangisini seçmeniz gerektiğini belirtir. Yani endişelenecek bir şey yok…
Ayarlamaları yaptıktan sonra next diyerek ilerleyelim.
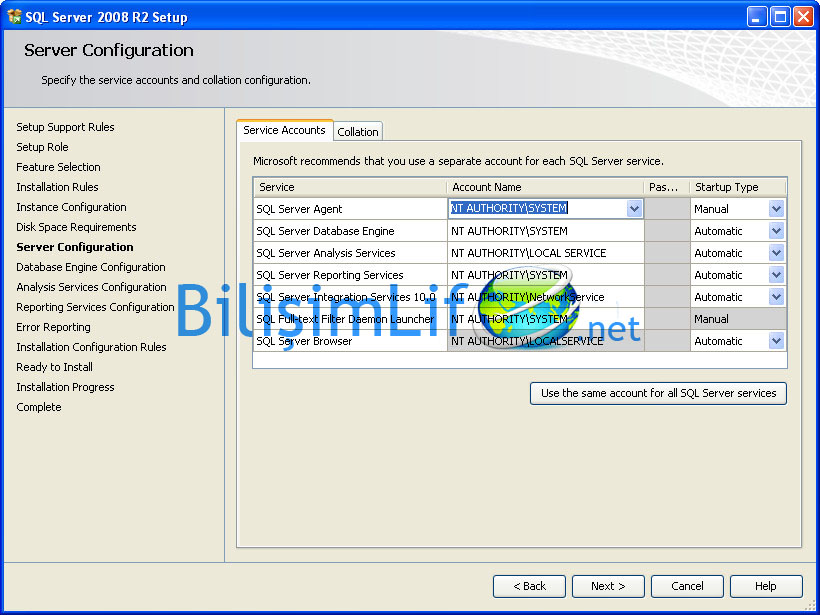
Şimdi Database Engine Configuration kısmı geldi. Bu seçtiğimiz bir servisti. Bunun ayarlamasını yapmamız gerekiyor.
Üç sekmesi bulunuyor.
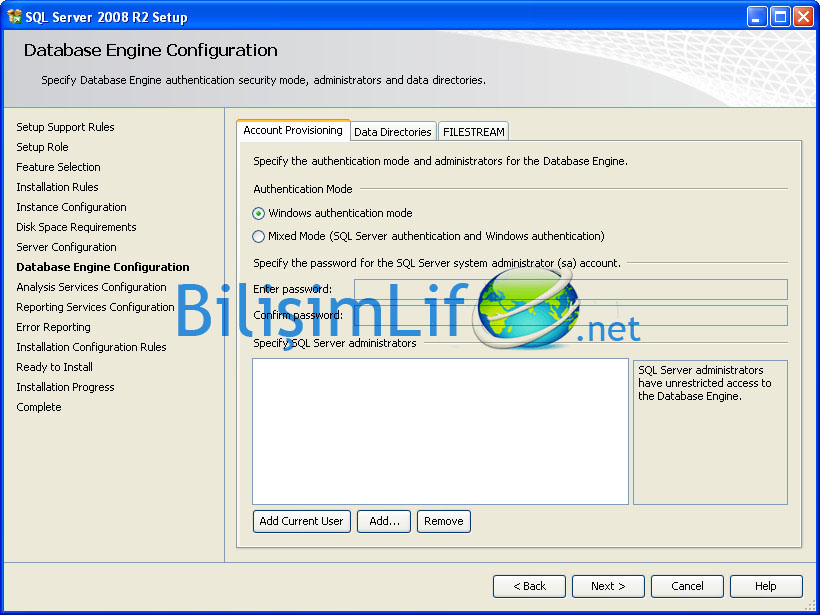
Account Provisioning sekmesi altından doğrulama modunu ve SQL Server yöneticisini seçebiliriz.
Windows authentication mode: Windows üzerindeki kullanıcınızı kullanarak, o kullanıcı ayarlalarını kullanır. Yani oturum hesabınızda bir şifre varsa, SQL Server Windows doğrulaması da sizden aynı şifreyi ister.
Mixed mode: Hem SQL Server’ın hem de Windows’un hesabını kullanır. SQL Server hesabı sa’dır (system administrator). Bu hesaba şifre belirlememiz gerekir. Bunun için mixed mode’u seçtiğinizde bir şifre belirlemelisiniz. Basit ya da karmaşık şifre olabilir.
Burada mixed mode’yi seçmelisiniz. SQL Server’ın kullanıcısına da (sa) ihtiyacınız olacaktır elbet. Bunu programlama yaparken anlayabilirsiniz.
Şimdi geldik SQL Server yöneticisine kullanıcı atamada. Biz sa kullanıcısına şifre koyduk ama hangi kullanıcı üzerinde çalışacak? Gerçek kullanıcı Windows üzerinden seçilir. Bunun için bilgisayarınızdan bir kullanıcıyı SQL Server yöneticisi olarak atamalısınız. Bunu şöyle düşünün, atadığınız kullanıcı SQL Server yöneticisi (örneğin Recep), sa ismi ise görünen adı.
Bu kullanıcı eklemek için üç buton bulunuyor.
Add Current User, Add ve Remove. Oturum açtığınız kullanıcının SQL Server yöneticisi olmasını istiyorsanız Add Current User butonuna tıklayın. Farklı bir kullanıcıyı atamak istiyorsanız Add butonuna tıklayın ve seçin. Zaten varsa ve silmek istiyorsanız kullanıcının üzerine tıklayın ve remove butonuna tıklayın.
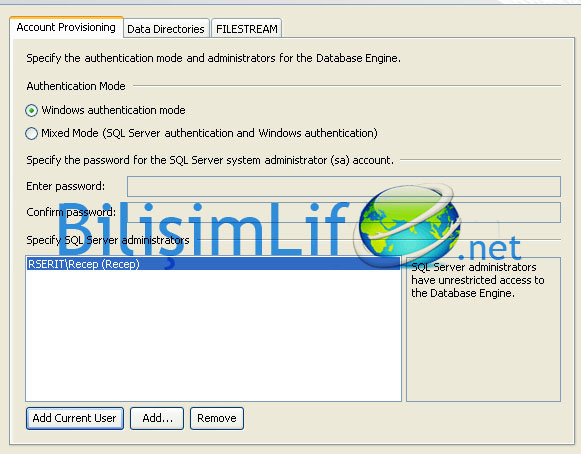
Data Directories sekmesine geldik. Burası veri yoludur. SQL Server’ın yolu nerede? Kullanıcı veritabanı dosyaları nerede saklanıyor? Log dosyaları nerede? Yedek dosyaları nerede? Geçici db dosyaları nerede? Bunun gibi soruların cevaplarını ve ayarlamalarını bu sekme altından yapabilirsiniz. Bu ayarlarla oynamanızı tavsiye etmem.
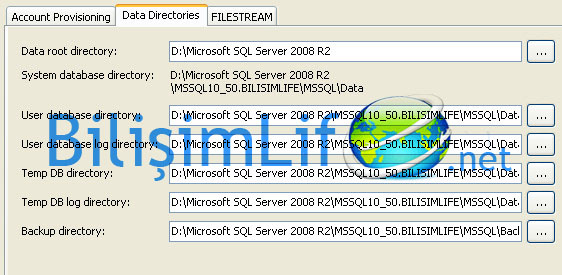
FILESTEAM sekmesinden dosya T-SQL için FILESTEAM’ı etkinleştirebiliriz. Bunun yanında paylaştırılan dosya adını da koyabiliriz.
Bu sekmeler altında işimiz bitti. Şimdi next diyerek ilerleyelim.
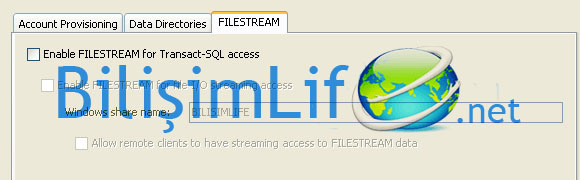
Database Service’de olduğu gibi Analysis Service’de de aynı ayarlar geçerlidir. Yani burada da Analysis Service izinleri için yönetici kullanıcıyı belirleyeceğiz. Add Current User diyerek oturum açtığınız kullanıcıyı ekleyebilirsiniz, ya da Add diyerek farklı bir kullanıcı atayabilirsiniz.
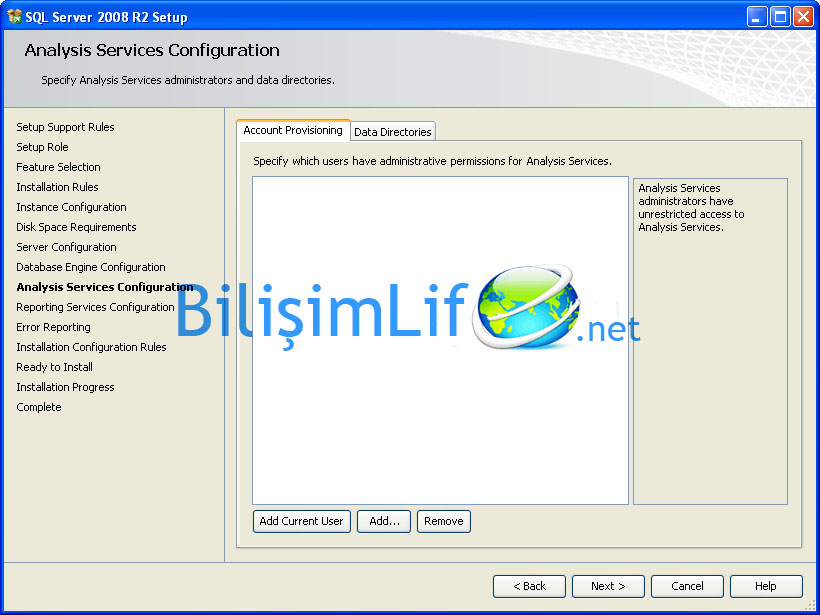
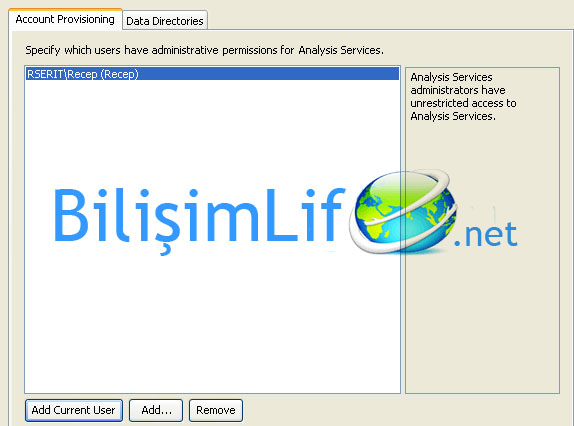
Data Directories sekmesi altında veri yolu bulunur. Analysis Service veri yolu, log dosya yolu, temp dosya yolu ve yedek dosya yolunu burada yer alır.
Next diyerek burayı da geçelim.
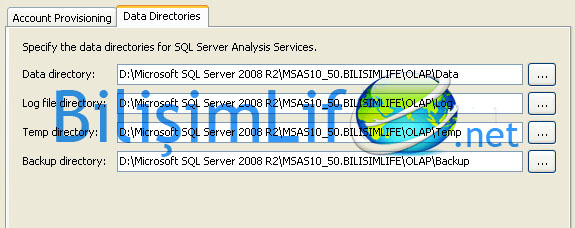
Analysis Service’de konfigüre edildiğine göre şimdi sıra Reporting Services’te. Bu alanda karşımıza üç seçenek çıkıyor.
Install the native mode default configuration: Doğal modda varsayılan konfigürasyonu kullanarak kurulum yapar. Yeni kullanıcılar için idealdir.
Install the SharePoint integrated mode default configuration: Kurulum report sunucusunu SharePoint integrated modda kurar ve varsayılan konfigürasyonları yapar. SharePoint için kurulum yapıyorsanız bu seçeneği işaretlemelisiniz.
Install, but do not configure the report server: Kurulum report sunucusunu kuracak ancak konfigürasyonu yapmayacak.
Bizim için en ideal şık birinci seçenektir. Onu işaretleyip next diyelim.
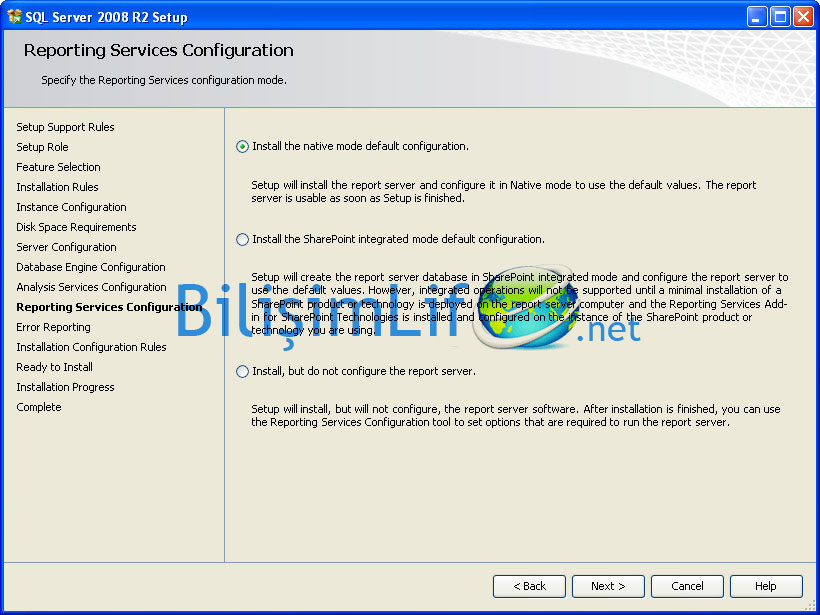
Error Reporting kısmında, Windows’ta ya da SQL Server’da bir hatayla karşılaşırsanız bu hatayı Microsoft’a rapor edebilirsiniz. Bunun için bu bölümdeki şıkkı işaretlemeniz yeterlidir. Istemiyorum diyorsanız bir yeri işaretlemeden next diyerek ilerleyelim.
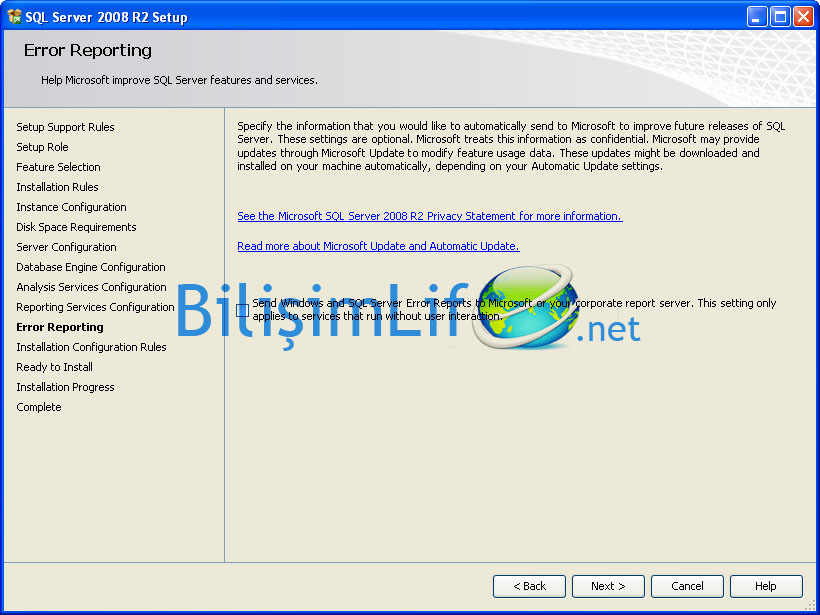
Install Configuration Rules yerinde konfigüre ettiğimiz roller kurulur (ya da hazırlanır). Bitince next diyerek ilerleyelim.
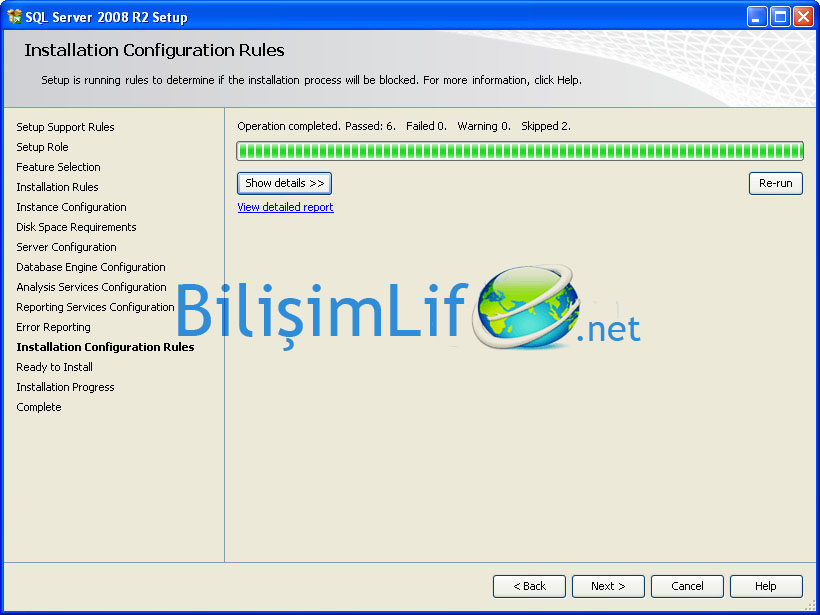
Artık kuruluma hazırız. Bu kadar ayarlama yeterli. Ready Install kısmı neleri kuracağımızı ve konfigürasyon dosya yolunu gösterir.
Bu alanda Install diyerek SQL Server 2008 R2’nin kurulmasını sağlayalım.
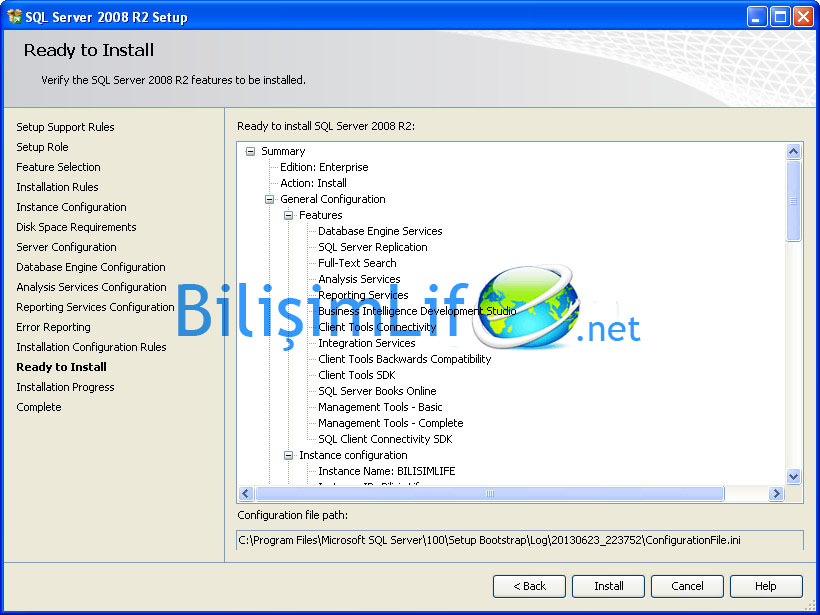
Installion Progress, kurulum işlemleridir. Kurulumu buradan takip edebilirsiniz. Biraz uzun sürebilir.
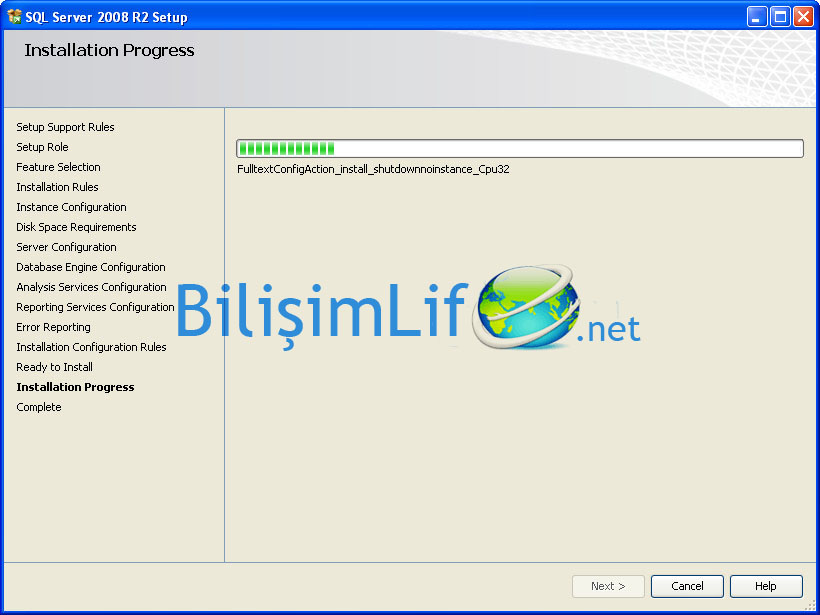
SQL Server kurulduğunda karşınıza aşağıdaki gibi bir uyarı gelir.
Uyarı penceresinde, bir veya daha fazla dosya işlem için bekliğini, bu işlemin bitmesi için bilgisayarınızın yeniden başlatmanız gerektiğini söylüyor. OK diyelim ve bilgisayarın yeniden başlatılmasını sağlayalım.
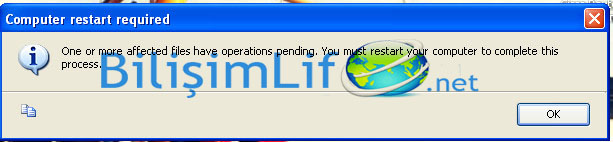
Bilgisayar yeniden başlayınca karşımıza Complate penceresi gelir. Artık SQL Server 2008 R2’yi başarıyla kurduk. Şimdi close diyerek bu pencereyi de kapatalım.
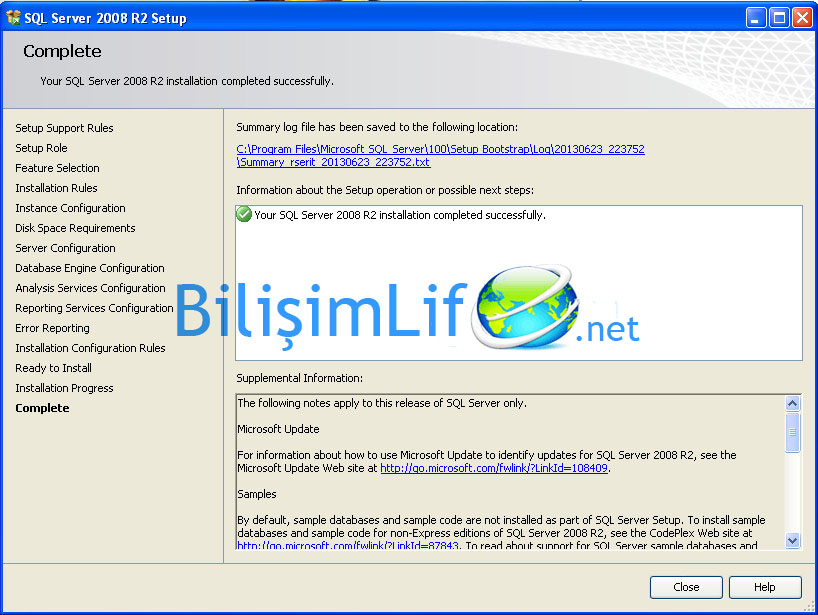
Kurulumu başarılı bir şekilde yaptık. Ancak SQL Server’a bağlanabiliyor muyuz? Bunu bir test edelim. Masaüstüne Management Studio’nun kısayolu gelmiştir, ona çift tıklayalım.
Tıkladığımızda Management Studio ayarlamaları olacaktır. Biraz bekleyelim.
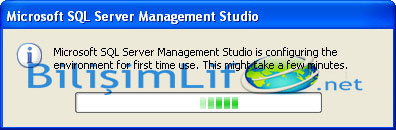
Uygulama açıldığında oturum açmaya çalışalım. Ister sa kullanıcısında ister Windows Authentication modundayken Windows kullanıcısı ile oturum açın, fark etmez. Connect diyerek bağlanalım.
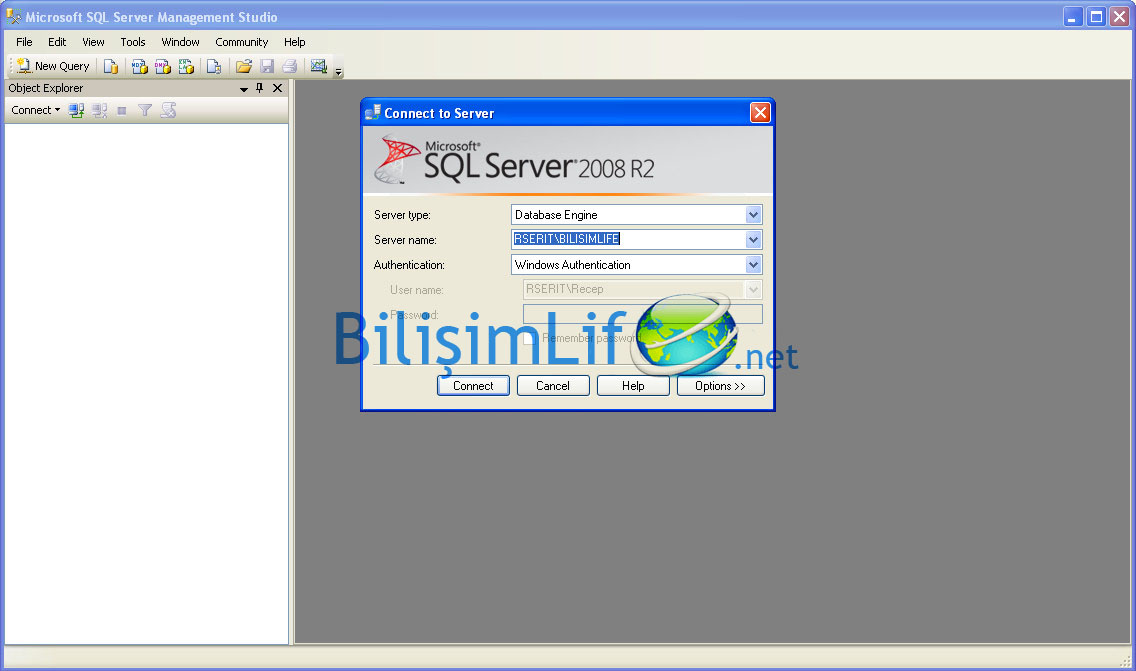
Başarılı bir şekilde bağlandım.
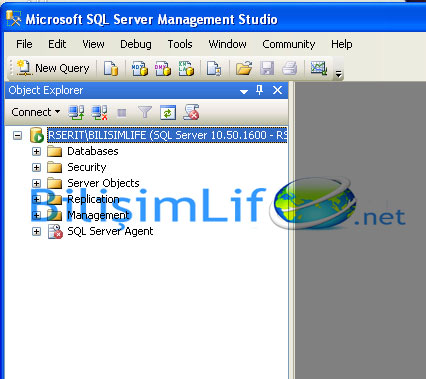
Sizler de bu ayarlamaları yaparak SQL Server 2008 R2’yi başarılı bir şekilde kurabilir ve yönetebilirsiniz.
Kolay gelsin.
Recep ŞERIT

BİR YORUM YAZIN