Hyper-V ile Sanal Makine Oluşturma 44314431 okunma
Gelişen teknolojiyle birlikte sanallaştırma da ayrı bir hal almaya başladı. VMware’den farklı olarak Hyper-V’nin daha performanslı olduğunu yazının başında belirtmeliyim. Çünkü sanallaştırma katmanları daha azdır. VMware gibi uygulamalar sanallaştırmada 5 katmanken Hyper-V 3 katmanlık bir sanallaştırma teknolojisidir. Bu fiziksel, işletim sistemi ve sanal istemciler. Çünkü Hyper-V işletim sistemiyle birlikte geldiğinden özel bir katman mimarisi olmuyor.
Hyper-V’yi Windows 8’de kullanabilirsiniz. Bunun haricinde Server 2008 ve sonrasında kullanabilirsiniz.
Hyper-V diğerlerinden çok da farklı değil. Arayüzleri benzeşiyor. Bu bize kolaylık sağlayacaktır. Şimdiki anlatımım Türkçe sistem üzerinden. Ancak kesin olarak Ingilizce bir sistemde alışmanızı, uygulamanızı öneriyorum.
Öncelikle Hyper-V Yöneticisini açalım. Buradan makinemize sağ tuş yaparak, yeni kısmından yeni makine diyelim.
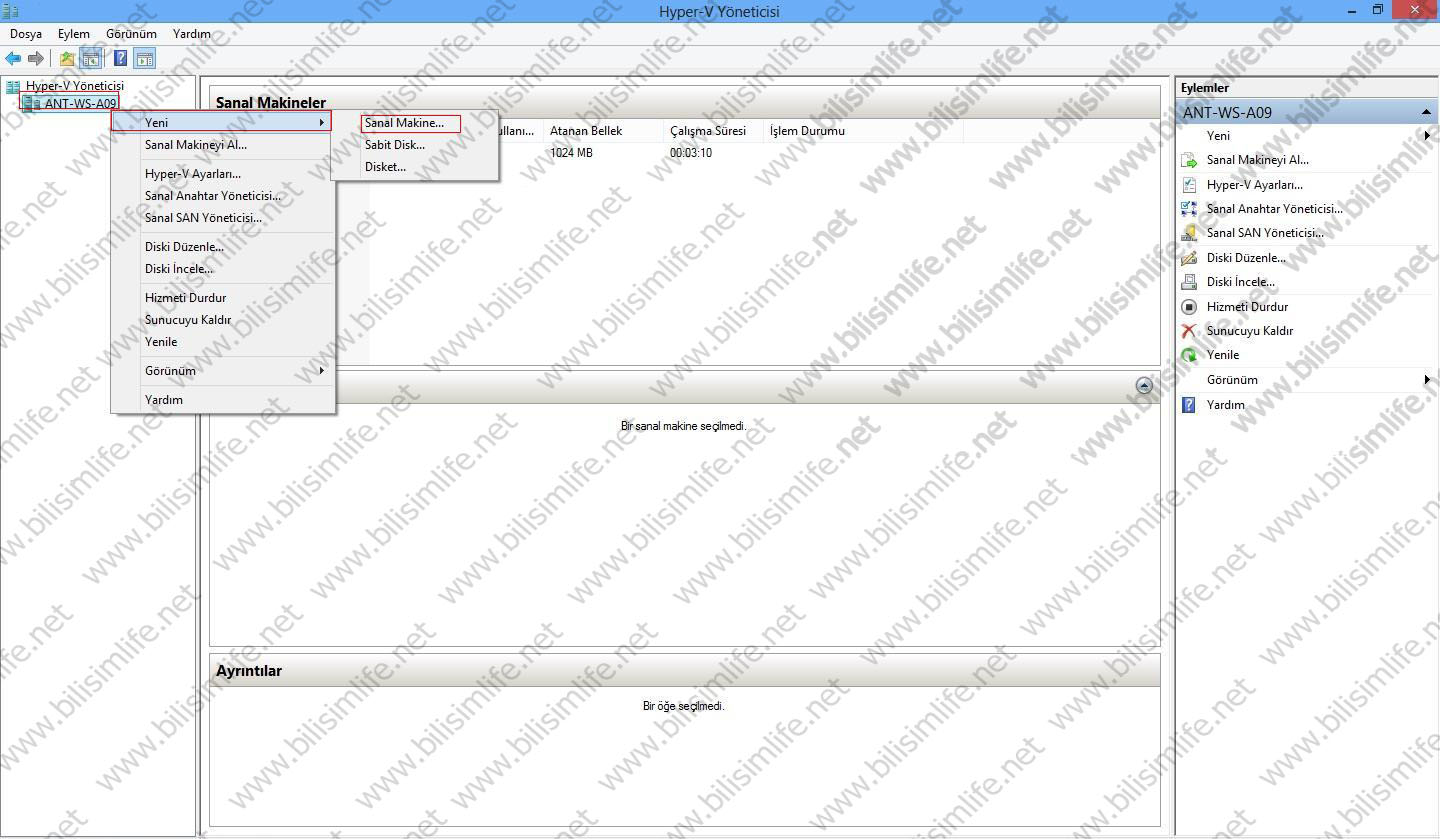
Karşımıza çıkan sanal makine sihirbazında ileri diyerek devam edelim.
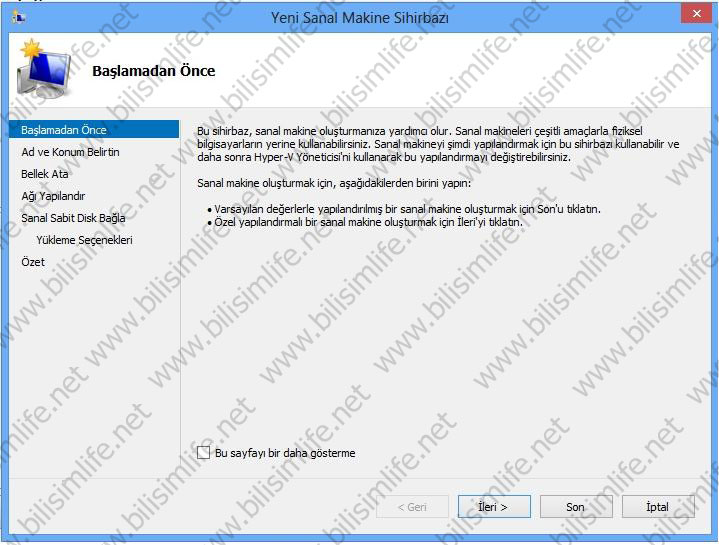
Adı ve konumunu belirtin kısmında makinemizin adı ve dosyalarının nerede tutulacağını belirtebiliriz.
Varsayılan olarak C:\ProgramData\Microsoft\Windows\Hyper-V içerisine yerleştiriliyor. Sanal makineyi farklı konuma depola dediğimiz zaman istediğimiz klasörü seçebiliriz.
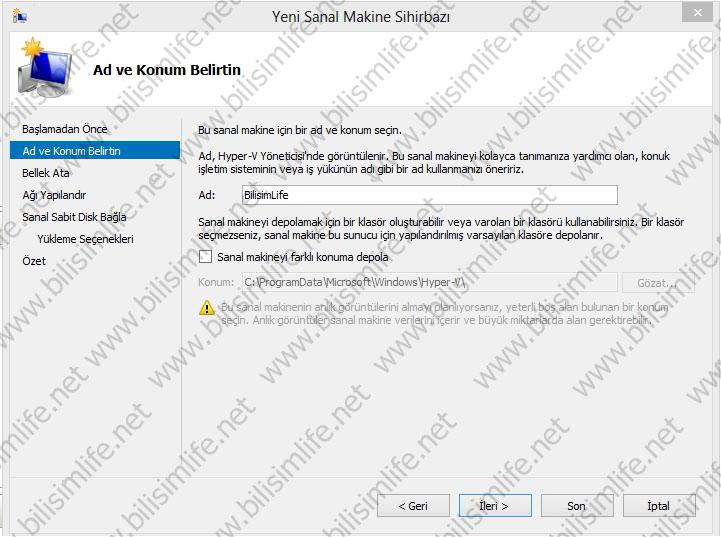
Bellek ata kısmında makinemizin kullanacağı belleği belirtiyoruz. Bu kısımda ne kuracaksak ona göre belirtmeliyiz. Windows 8 kuracaksak 512 MB yerine 1024 yaparsak daha güzel olabilir. Dinamik bellek kullan kutucuğuna tıklarsanız, makine ihtiyaçları kadar bellek kullanıyor. Sanal makinede ağır bir iş yaptığınızı düşünün, makine otomatik olarak sizin atadığınız bellek miktarını yükseltebilir.
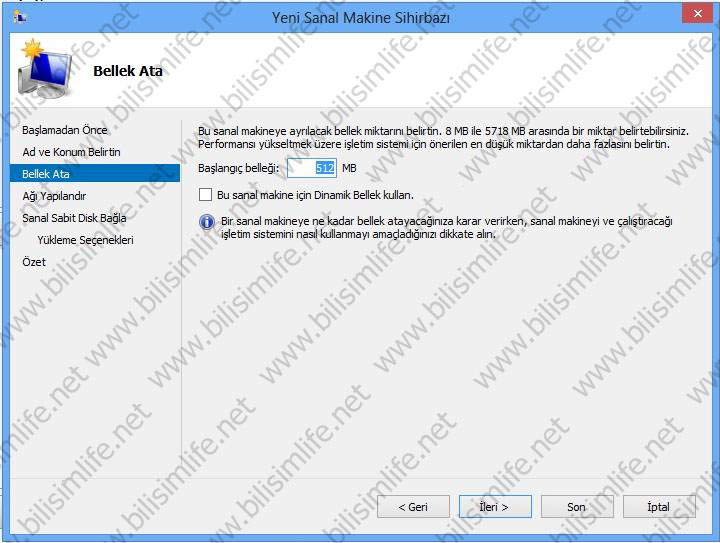
Ağ yapılandır kısmı aslen burada olmuyor. Sanal Anahtar Yöneticisi (Virtual Switch Manager) kısmından gerçekleşiyor. Ancak daha önceden bir anahtar yani bir bağlantı oluşturulmuşsa buradan seçebiliriz. Eğer yoksa bağlı değil diyecektir.
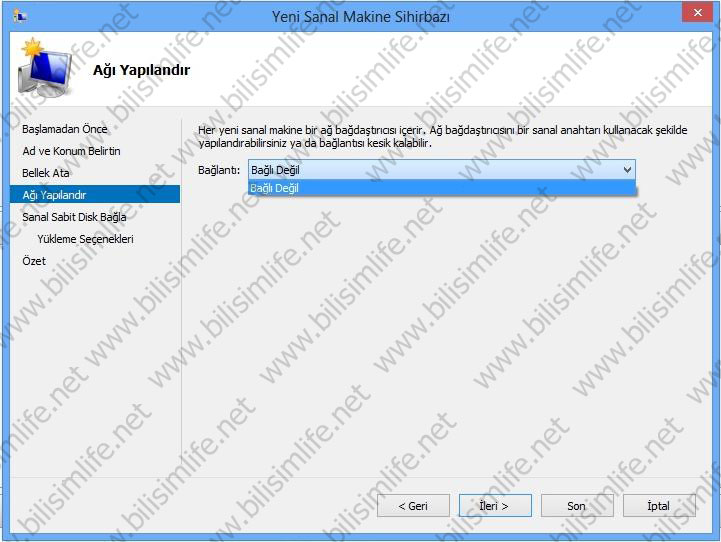
Sanal sabit disk ayarlarına geldiğimizde, burada sanal sabit disk adını, konumunu, miktarını belirtebiliriz. Bunun haricinde varolan bir sanal hard diski içeri de aktarabilirsiniz (2. Seçenek). Daha sonradan eklemek isterseniz de 3. seçeneğe tıklayarak ileri diyebilirsiniz.
Hyper-V’de sanal hdd uzantıları vhdx’tir.

Sanal makinemiz içerisine yükleyeceğimiz işletim sistemi yükleme ayarları da yapılacak. Yükleme Seçenekleri kısmında birçok ayarımız mevcut. Işletim sistemini daha sonra yükle derseniz daha sonra makine ayarlarından girip işletim sistemi kurulum dosyalarını gösterebilirsiniz. Önyükleme CD/DVD-Rom kullanarak yükle dersek şimdiden takılı olan CD/DVD’yi gösterebiliriz. Bunu da makine ayarlarından yapabiliriz.Önyükleme diskinden işletim sistemi yükle ise oluşturulmuş sanal disket (uzantısı .vfd’dir) dosyasını gösterip önyükleme sağlar. Ağ tabanlı yükleme sunucusunu kullanamayız çünkü bir bağlantımız yok.
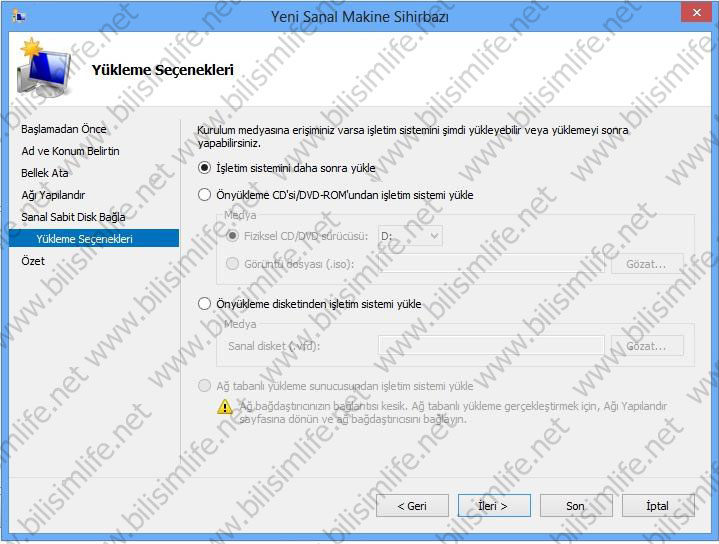
Özetle oluşturacağımız makine özellikleri de Özet kısmında gösteriliyor. Son diyerek sanal makine oluşturulmasını tamamlayalım.
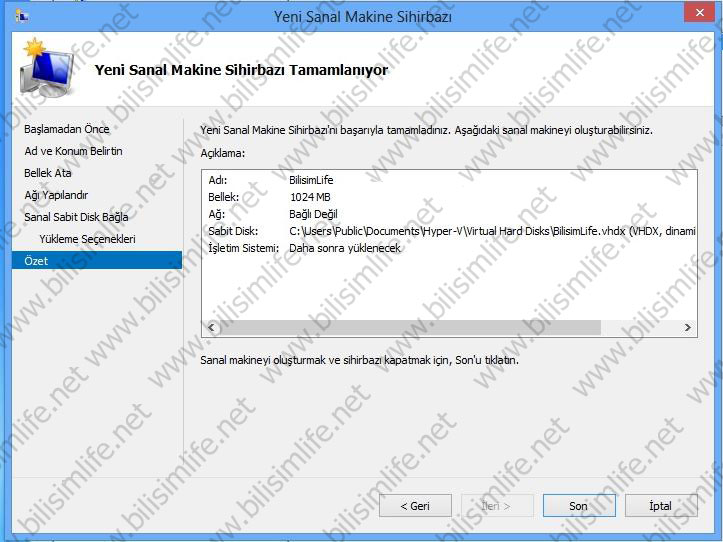
Artık yeni bir sanal makine oluşturduğumuzdan görülecek pencere aşağıdaki gibi olacaktır. Sanal Makine kısmından özellikleriyle birlikte görebiliriz.
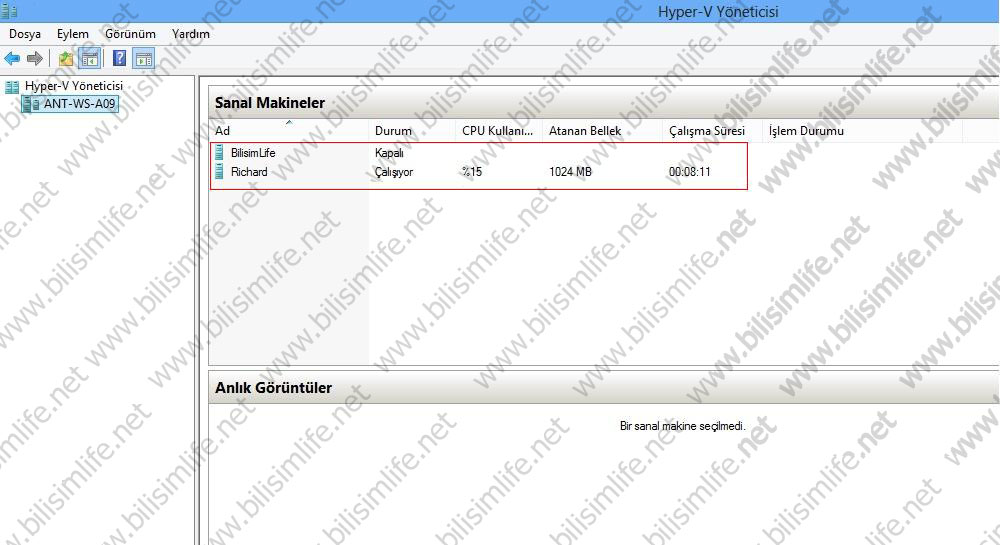
Oluşturduğumuz BilisimLife sanal makinesinin durumu kapalı ancak daha önceden oluşturduğum Richard ismindeki sanal makine şu anda çalışır durumda olduğunu görebilirsiniz.
Artık Hyper-V kullanarak sanal bir makine oluşturduk. Bu makale sonrası makine ayarlarından bahsedeceğim.
Herhangi bir problemle karşılaştığınızda sorunuzu BilişimLife Forumlarında belirtebilirsiniz.
Kolay gelsin.
Recep ŞERIT


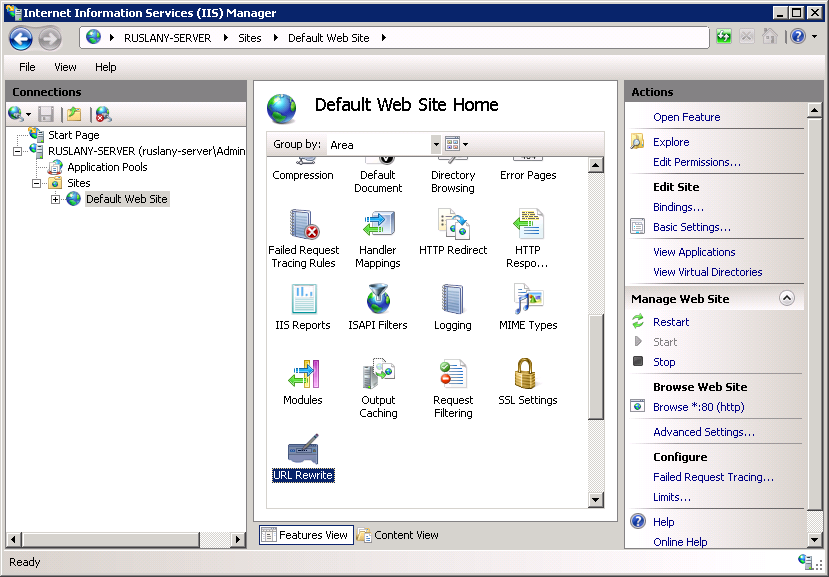
BİR YORUM YAZIN