VMware Workstation 10'da Yeni Makine Oluşturmak 50605060 okunma
VMware her yeni sürümünde farklı olarak karşımıza geldi. 10. Sürümünde de yeni makine oluşturmak için alternatifler geliştirilmiş. Hem ayarların hem de normal makine oluşturmanın iç içe olduğu bir kurulumla yeni makine oluşturulabiliyor. Otomatik olarak bazı şeyleri algılayıp bizlere yardımcı oluyor. Birkaç özelleştirmenin olduğu bu sürümde yeni makinenin nasıl oluşturulacağını göreceğiz.
VMware Workstation’ı açıp Yeni Makine Oluştur diyoruz.
Karşımıza yeni sanal makine oluşturma sihirbazı gelecektir. Typical ve Custom olarak iki kurulum türümüz var. Typical dersek standart bir kurulum yapacağız ki bu da alışık olduğumuz bir kurulum türü. Custom diyerek özelleştirerek kurulum yapalım.
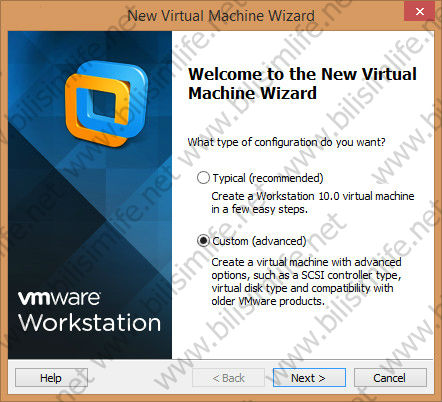
Sanal makine donanımlarını hangi sürüme göre ayarlanması gerektiğini seçebiliyoruz. Workstation 10 diyerek ürün ve limitleri görebiliriz.
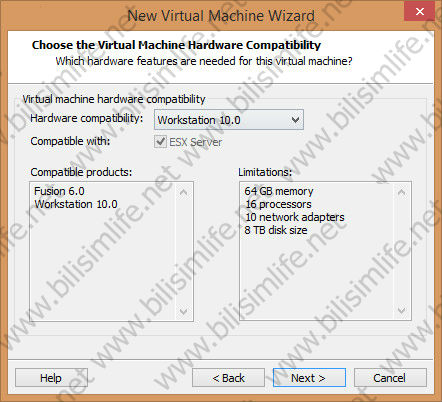
Bu makineyi oluşturuyoruz, en sonunda kurulum yapacağız. Bunun için en başında Guest Operating System Installation ekranı geliyor. Isterseniz DVD RW üzerinden kurulum CD/DVD’si gösterin, isterseniz elinizde bulunan ISO kalıbını gösterin (2. Seçenek), isterseniz de sonra kuracağım deyin (3. Seçenek). Karar sizin. Ancak bu ekranda ISO kalıbını göstermek istiyorum. Bir deneyelim.

Göstermiş olduğum ISO kalıbını otomatik olarak algıladı. Bu bana kolay kurulum seçeneği getirecek. Seçmiş olduğum işletim sistemi Windows Server 2008 R2. Yani bir server için. Haliyle kurulumda karşıma onunla ilgili seçenekler çıkaracak. Next diyerek ilerlersek sizlerin de seçmiş olduğu kalıba göre seçenekler gelecektir.
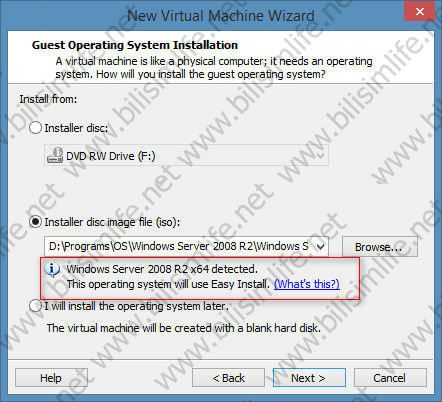
Kolay kurulum ekranı geldi. Karşıma Windows product key, server versiyonu ve kişiselleştirme geldi. Dilerseniz işletim sisteminin key’ini burada yazabilirsiniz, isterseniz de sonraya kalabilir. Versiyona gelince, bilenler bilir, Server yazılımının Data Center, Standart, Enterprise gibi ayrı versiyonları bulunuyor. VMware bu seçenekleri karşıma getirerek özelleştirme sağlıyor.
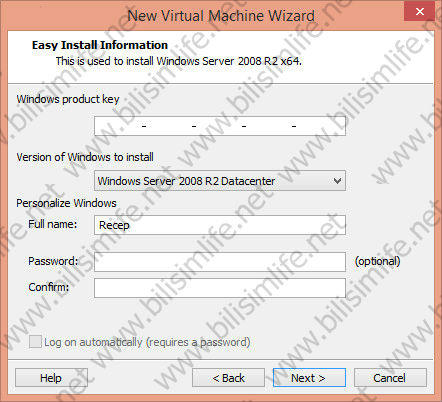
Personalize Windows kısmını dolduruyorum.
Isterseniz Log on automatically diyerek otomatik girişi etkinleştirebilirsiniz.
Product key yazmadan next diyorum ve karşıma bir bilgilendirme ekranı çıkıyor.
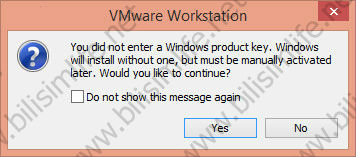
Yes diyerek sonradan bu ürün anahtarı gireceğimizi belirtelim.
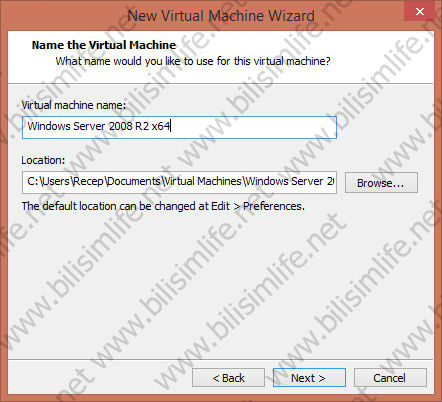
Sanal makinemizin adını ve yerini burada belirtebiliyoruz. Dilerseniz varsayılan olarak gelen isim ve yeri değiştirebilirsiniz.
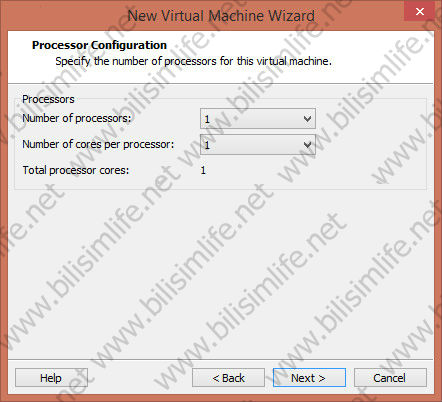
Processor configuration kısmında sanal makinemizin işlemci ayarlarını yapabiliriz. Işlemci numarasını ve çekirdek ayarlarını burada yapabiliyoruz. Next diyerek ilerleyelim.
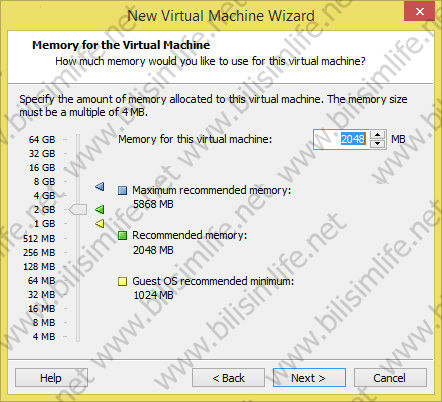
Sanal makinemizin RAM miktarını da burada belirtebiliyoruz. Server için önerilen miktarın 2 GB olduğunu gösteriyor. Benim için de uygun olduğundan next diyerek ilerliyorum.
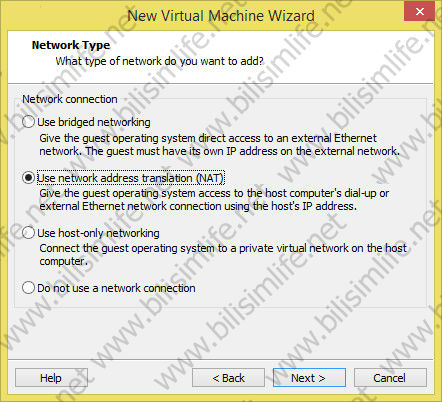
Network type kısmı her versiyonda bilindiktir. Virtual Network Editor’e gerek kalmaksızın burada ayarlama yapabiliyoruz. Bu seçenekleri açıklayalım.
Use bridged network: Sanal makineye IP adresi, fiziksel bilgisayarımızın Ethernet kartından direkt olarak verilecek. Bu ağ türüne köprü diyoruz.
Use network address translation: NAT (Network Address Translation) kullanarak da bağlantı sağlayabiliriz. Bu iki şekilde bağlantıyı sağlıyor, direkt olarak Ethernet kartından IP alıyor veya fiziksel makinemiz dial-up olduğunda alıyor.
Use host-only networking: Bu ağ türünde sanal makine yalnızca fiziksel makineyle özel bir ağ kuruyor. Bu ağın internet erişimi yok. Yalnızca kendi aralarında private network (özel ağ) olarak kullanmak isteyenler için kullanılıyor.
Don’t use a network connection ise bir bağlantı istemiyorsanız bu seçeneği seçebilirsiniz.
Sanal makinenizin internete erişimi olsun istiyorsanız ister NAT deyin ister ise bridged deyin. Her ikisiyle de internet erişimi sağlayabilirsiniz.
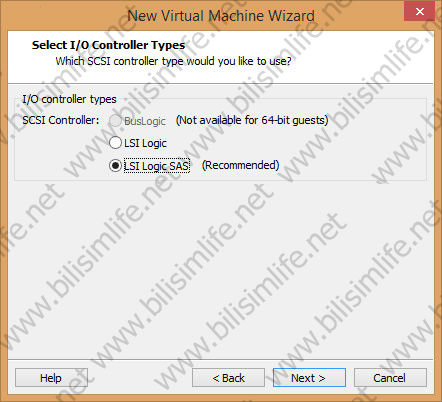
SCSI Controller türünü de belirtebiliriz. Önerilen seçenek olan LSI Logic SAS’ı işaretleyip ilerleyelim.
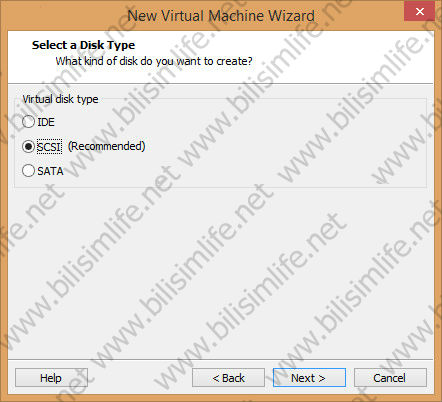
Sanal makine disk türünü de belirtebiliriz. IDE, Sata veya SCSI kullanabiliriz. SCSI önerilen bir ayar. Tavsiyemdir.
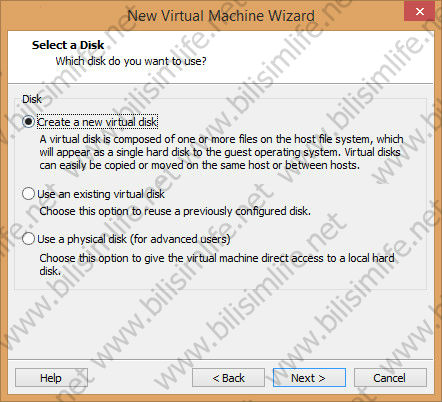
Disk seçme yerine geldik. Burada üç seçeneğimiz bulunuyor. Bunları açıklayalım.
Create a new virtual disk: Yeni bir sanal disk oluşturur.
Use an existing virtual disk: Var olan sanal diski kullanır.
Use a physical disk: Sanal disk oluşturmadan, direkt olarak fiziksel makinemizin hard diskini kullanır.
Yeni oluşturacağımızı varsayıyorum ve birinci seçeneği seçerek ilerliyoruz.
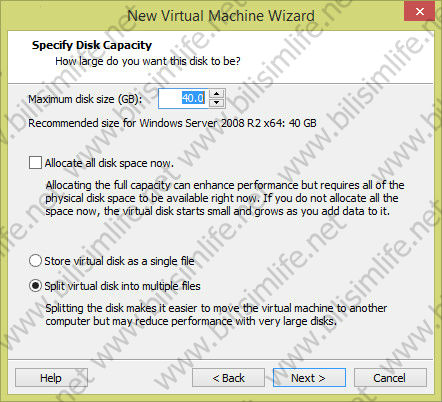
Disk kapasitesini de belirleyebiliyoruz. 40 GB fazla benim için, bu bakımdan 10 GB’ı yeterli görüyorum. Bunun yanında diğer üç seçeneği de açıklayayım.
Allocate all disk space now: Şu andaki disk boşluğunun tamamını kullanır. Yani fiziksel bilgisayarınızdaki hard diskinizde olan tüm boşluğu kullanır. Eğer Allocate yapmazsanız, akıllı bölümlendirme gerçekleştirecektir. Yani siz veri ekledikçe disk büyüyecektir. Bu seçeneği önermiyorum.
Store virtual disk as a single file: Sanal diski tek bir dosya gibi saklar.
Split virtual disk into multiple files: Sanal diskinizi başka bilgisayarlara kolay taşımak için parça parça oluşturur. Tek bir dosya halinde değil de çoklu dosya vardır. Büyük kapasitedeki diskler olduğundan performansı etkileyebilir.
Sanal makine oluşturmamız bittikten sonra oluşturduğunuz yere bakarsanız disk yapısını göreceksiniz.
2. Veya 3. Seçenekleri seçmenizi öneriyorum. Şahsen 3. Seçeneği işaretledim.
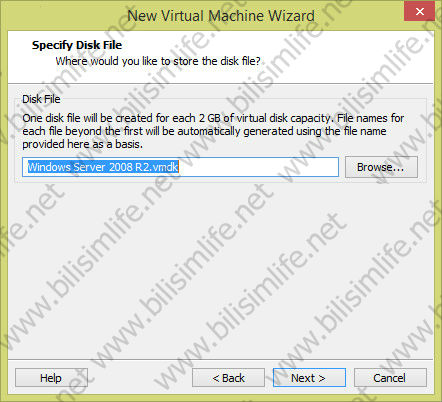
Sanal diski nerede tutacağını da biz belirleyebiliyoruz. Bunun için dilediğiniz yeri seçebilirsiniz.
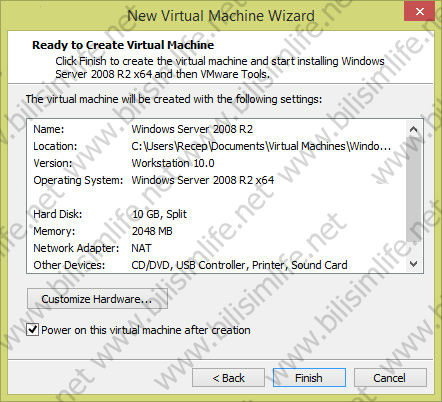
Sonunda yaptığımız işlemleri özetleyen ekran geldi. Customize Hardware dediğimizde sanal makine donanımlarını özelleştirebiliriz. Kısacası ayarlar bölümüdür.
Power on this virtual machine after creation seçeneği ise oluşturma tamamlandıktan sonra sanal makineyi başlatır. Kutucuğu kaldırıp kendiniz de başlatabilirsiniz.
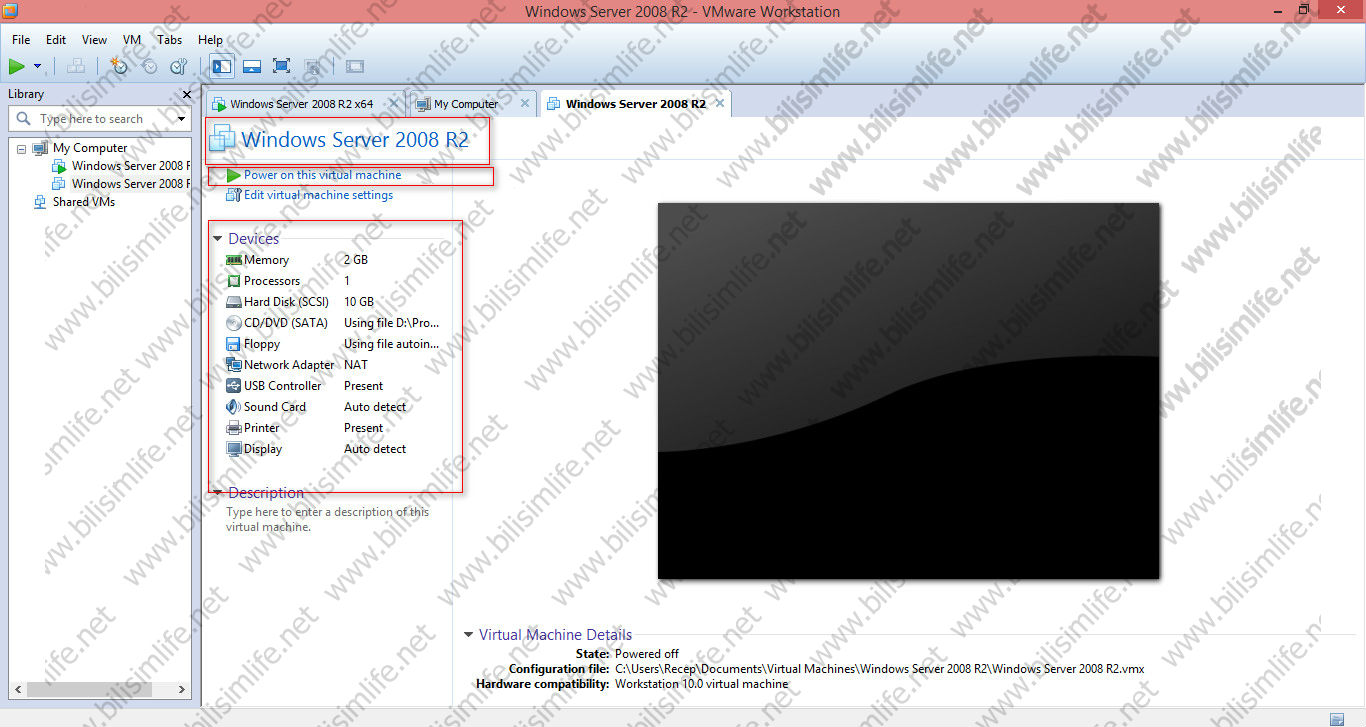
Sonunda tamamlamış olduk. Bir sanal makine oluşturduk.
VMware Workstation ile 32 bit sistemleri direkt olarak kullanabilirsiniz. Ancak makineniz VT-x gibi sanallaştırma teknolojilerini destekliyorsa etkinleştirin. 64 bit sistemleri böyle kullanabilirsiniz. Donanımları daha iyi kullanabilen bir yapıyla sanal makinemizi oluşturduk.
Soru ve problemleriniz için BilişimLife Forum içerisinde VMware Virtualization kategorisine başlık açabilirsiniz.
Kolay gelsin.
Recep ŞERIT

BİR YORUM YAZIN