VMware Workstation'da Klasör Paylaşımı 2007420074 okunma
Sanal makinemize dosya paylaşmak isteyebilirsiniz. Fiziksel makinemizdeki dosyaları sanal makinemizde denemek isteyebilirsiniz. En basitinden virüslü mü değil mi diye denemek de isteyebilirsiniz. Bunun için klasör paylaştırabilirsiniz. VMware Workstation üzerinden Folder sharing yaparak bunu mümkün kılabiliriz.
Önce sanal makinemizi açıyoruz. Aslında açmadan da yapabiliriz. Açtırmamın nedeni klasörü paylaştırdığımda direk olarak sanal içerisinden eriştirebiliriz veya ağ klasörü olarak da bağlanabiliriz. Iki türlü de deneyeceğiz.
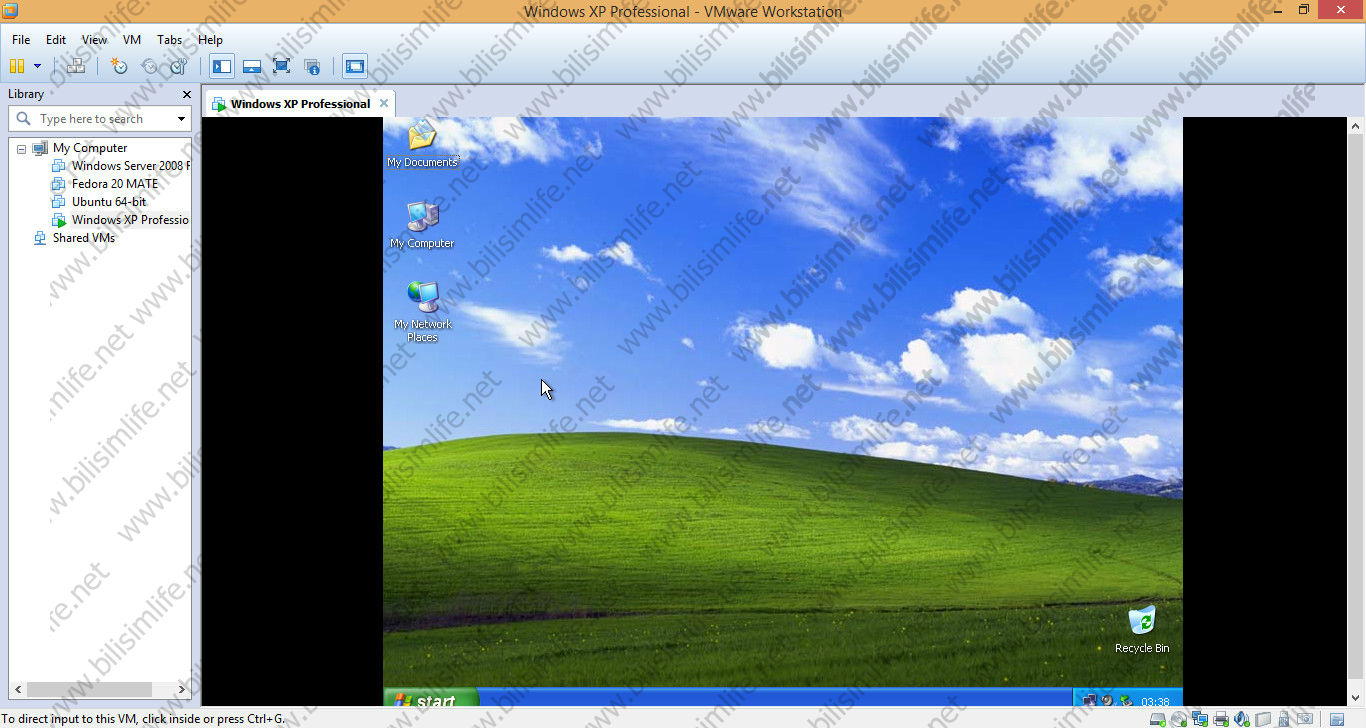
Şimdi VM menüsünden Settings diyelim.
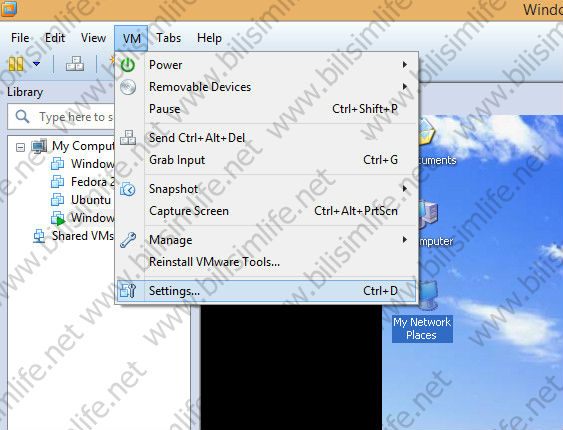
Options sekmesinden Folder sharing diyoruz.
Görüldüğü gibi ayar disabled. Yani devre dışı. Üç seçenek var.
Always enabled: Daima etkin kıl.
Disabled: Devre dışı bırak.
Enabled until next power off or suspend: Sanal makineyi diğer kapatmada veya bekletmeye kadar etkin kıl.
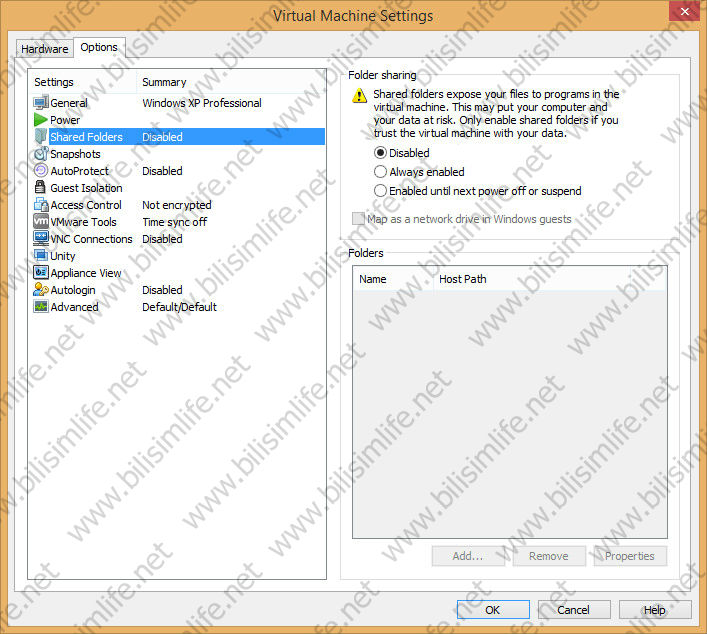
Always enabled dememde sakınca yok.
Enable yaptığımda Map as a network drive in Windows guests seçeneği etkinleşiyor. Bu seçenek, işaretlendiğide klasörü eklediğim an Windows istemcisine ağ klasörü olarak bağlıyor. Yani bizim elle yapacağımız işi otomatik yapıyor.
Şimdi klasör eklemek için Add diyoruz.
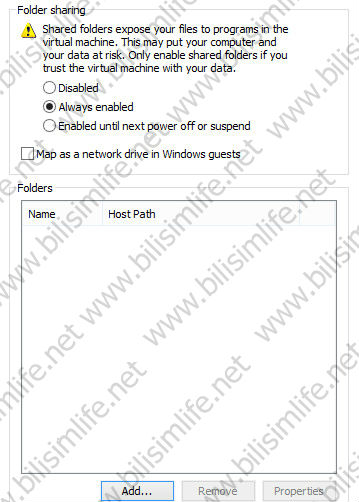
Karşımıza bir sihirbaz geliyor. Next diyerek ilerleyelim.
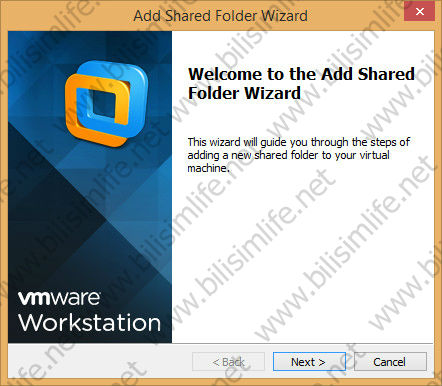
Host path kısmından Browse diyelim ve eklemek istediğimiz klasörü seçelim.
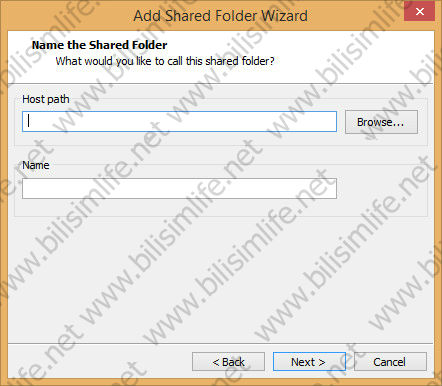
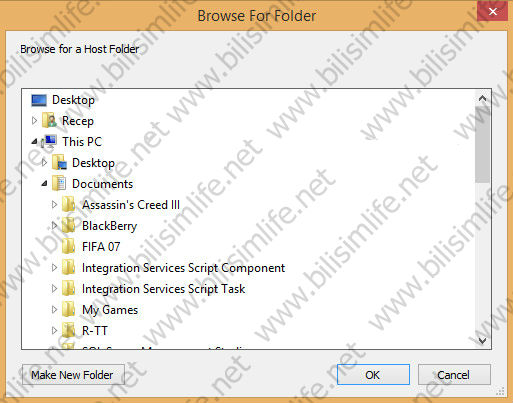
Gerekli ayarlamaları yaptığımızda next diyelim.
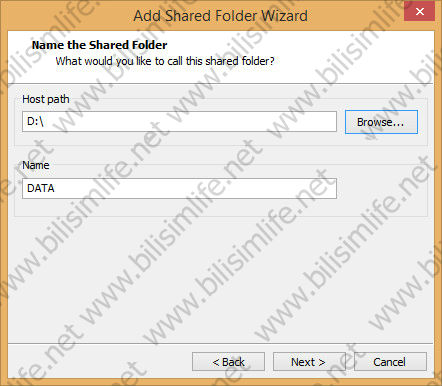
Karşımıza 2 ayar çıktı. Enable this share diyerek bu paylaşımı etkinleştirebilirsiniz. Read-only derseniz de istemci bağlantığı klasörde yanlızca okuma iznine sahip olur. Dosya yazdırıp silemez.
Finish diyelim ve sihirbazdan çıkalım.
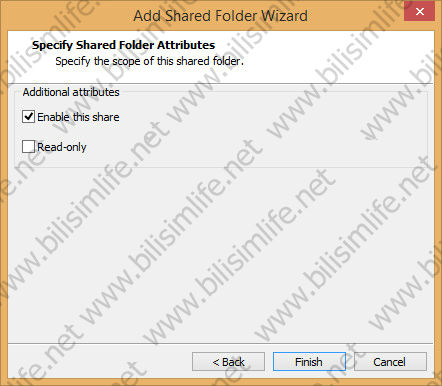
Klasörü paylaştırdık. “Map as a network drive in Windows guests” seçeneği de işaretli. OK diyerek ayarları kaydettirelim ve sanal makinemizin içerisine girelim. Bilgisayarım içerisinde ağ klasörü olmalı…
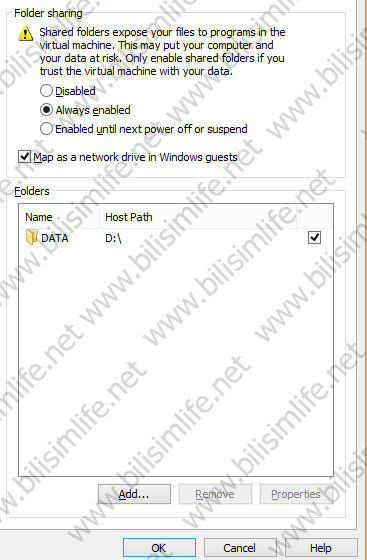
Görüldüğü üzere vmware-host olarak ağ klasörünü eklemiş. Dilediğiniz gibi bağlanabilirsiniz.
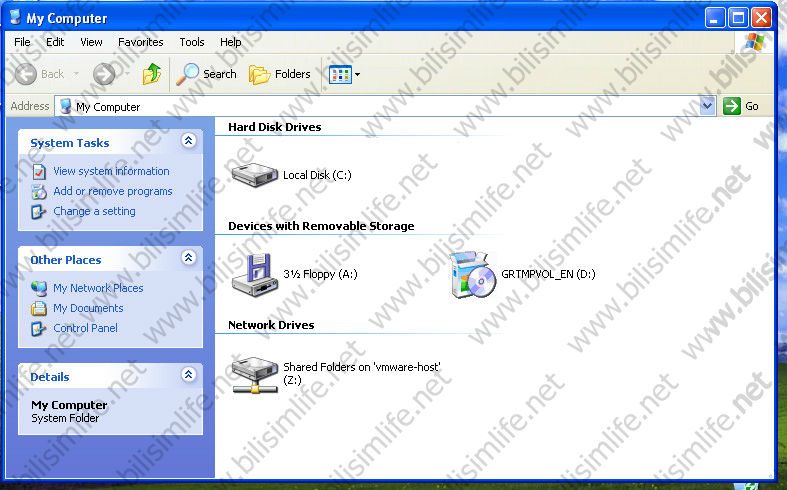
Peki ya o seçenek olmasaydı elle nasıl bağlayacaktık? Ağ klasörü eklemek için Ağ Bağlantılarıma sağ tuş tıklayın ve Ağ Sürücüsüne tıklayın.
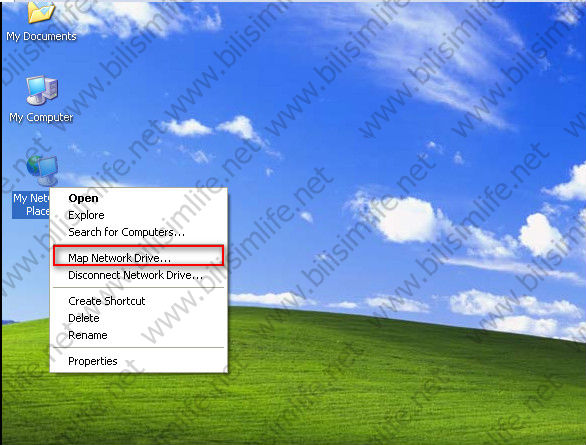
Drive kısmından harf atayın.
Folder kısmından ise Browse diyerek ağda paylaşılan klasöre göz atalım.
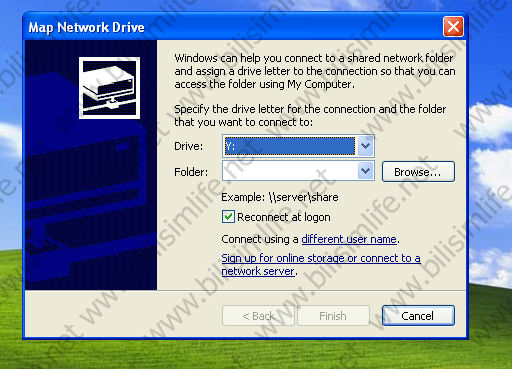
VMware Shared Folders kısmından paylaştığımız klasörü seçelim ve tamam diyelim. Finish diyerek de işlemi sona erdirelim.
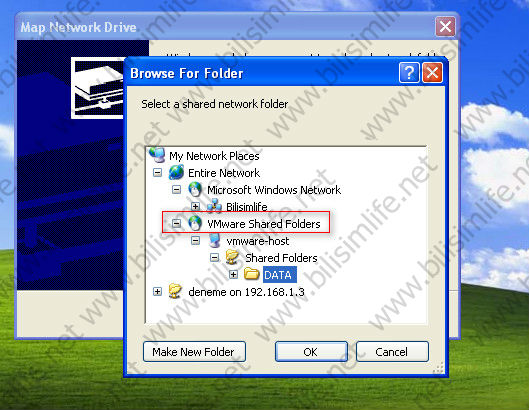
Bilgisayarıma girdiğimde ağ klasörünü eklediğini görebiliyoruz.
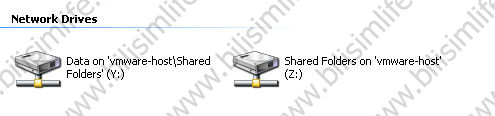
Paylaşım işlemi bu kadardı.
Konuyla ilgili problemlerinizi BilişimLife Forum içerisinde VMware Virtualization kısmından başlık açarak bildirebilirsiniz.
Kolay gelsin.
Recep ŞERIT


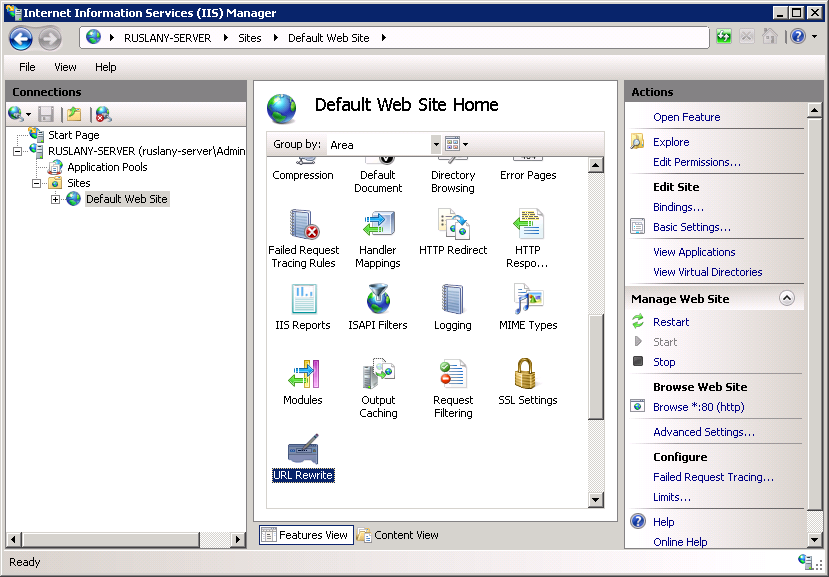
BİR YORUM YAZIN