Windows Server 2008 R2'de DHCP Server Kurulumu ve Yapılandırılması 48644864 okunma
Windows Server 2008 R2'nin DHCP server yeniliklerinde pek değişiklik olduğu söylenemez. Kullanıcı yetkilendirmesi gibi yapılandırmaları haricinde diğer sürümlerde olduğu gibi kurumları mevcut. Peki neden DHCP Server rolüne ihtiyacımız olsun? Birçok istemcimiz olduğunu düşünelim. Bunların hepsine elle ip girilmesinin zaman kaybı olduğunu düşünürsek epey uğraştıracaktır. Bu bakımdan Server 2008 R2'de oluşturacağımız IP kapsamından bütün istemcilere IP adresi dağıtacağız.
Başlangıç notu: Öncelikle Server'da statik IP adresi olması daha iyi olur. Çünkü Server da DHCP ip havuzundan kiralık ip alıp belirli süre sonra belirli aralıklarda değiştirirse istemciler DHCP Server'a bağlanmada sorun yaşayabilir. DHCP Server kurulumunda IP adresiniz statik değilse zaten bilgilendirme alacaksınız. Bu mesajda sabit ip atamanızı isteyecek, eğer otomatik olarak devam etmek isterseniz yine de devam et diyebilirsiniz.
Server Manager'a girelim. Buradan Add Roles (Rol Ekle) diyelim.
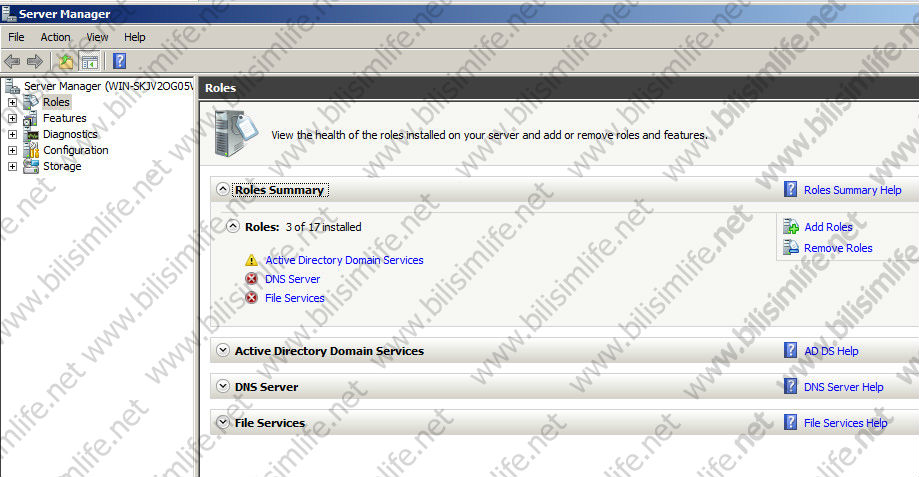
Buradan next diyerek bilgilendirmeyi geçelim.
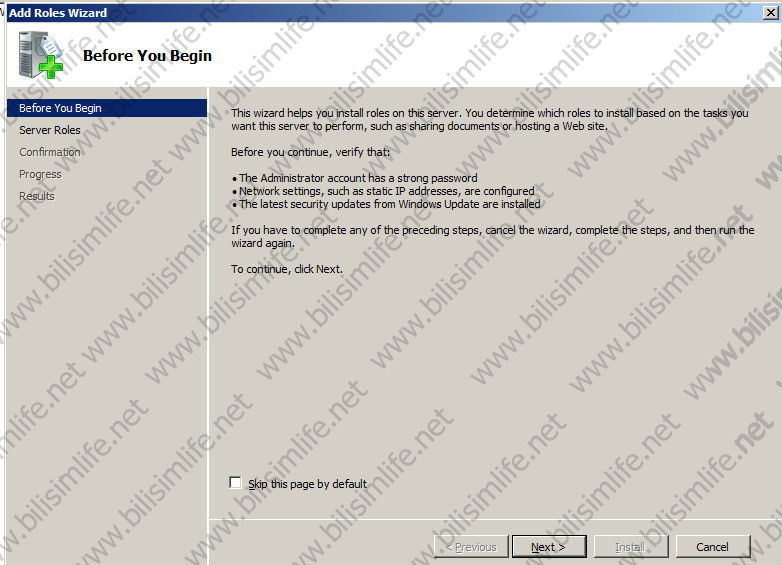
Roller kısmından DHCP Server'ı seçelim.
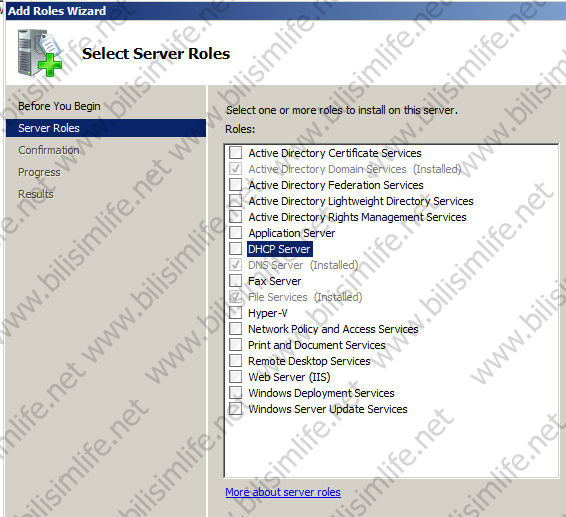
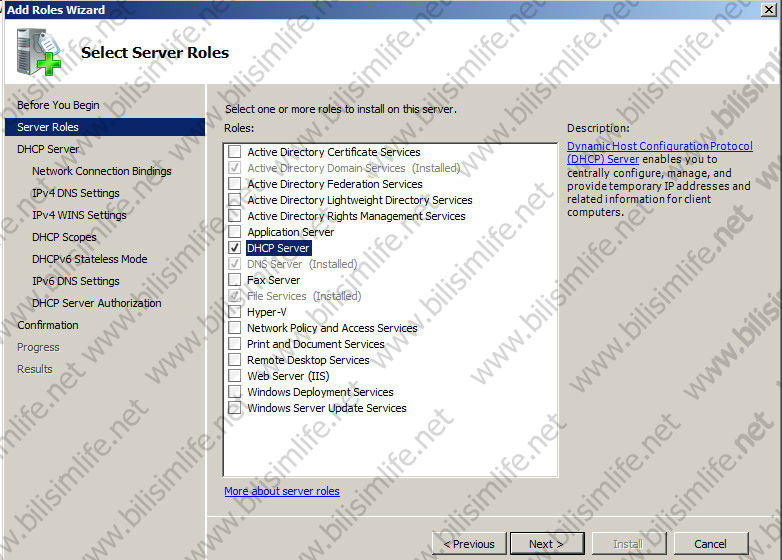
Başlangıç notunda da belirttiğim gibi DHCP Server kurulmadan önce statik ip verilmesi gerektiği belirtiliyor. Aynı zamanda subnet ve kapsam gibi ayarlarını daha önceden ayarlamanız gerekiyor. Yani kendinizce bunları bilmelisiniz.
Burayı geçelim. Next diyelim.
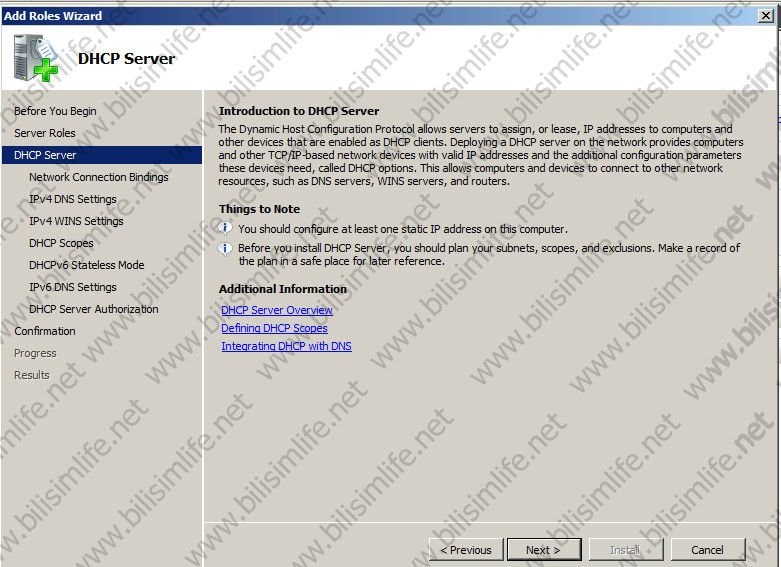
Kurulum esnasında ağ bağlantıları ayarlarınız geliyor. Burada bilgisayarınıza verdiğiniz statik ip gösteriliyor. Next diyerek ilerleyelim.
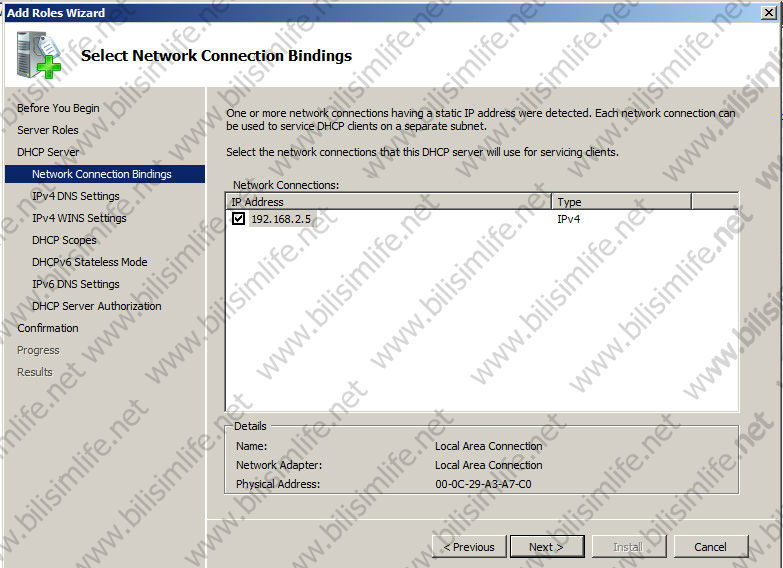
Şimdiki ayar IPv4 DNS Settings bölümü. Bu alanda IPv4 alanındaki DNS ayarları yapılandırılıyor. Ne gibi, DNS sunucusu olarak DHCP Server hangi ip adresini kullanmalı? Burada otomatik ip atanıyor. Validate diyerek test ediliyor. Eğer doğrulama onay veriliyorsa bu DNS çalışıyor diyebiliriz. Bu kısma dilerseniz gateway adresini (Örn: 192.168.2.1 gibi), dilerseniz de server ip adresini verebilirsiniz. Neticede her iki cihaz da DNS sunucusu olarak kullanılabilir. Bağlantı kopmayacak şekilde sayıldığı için kullanılıyor.
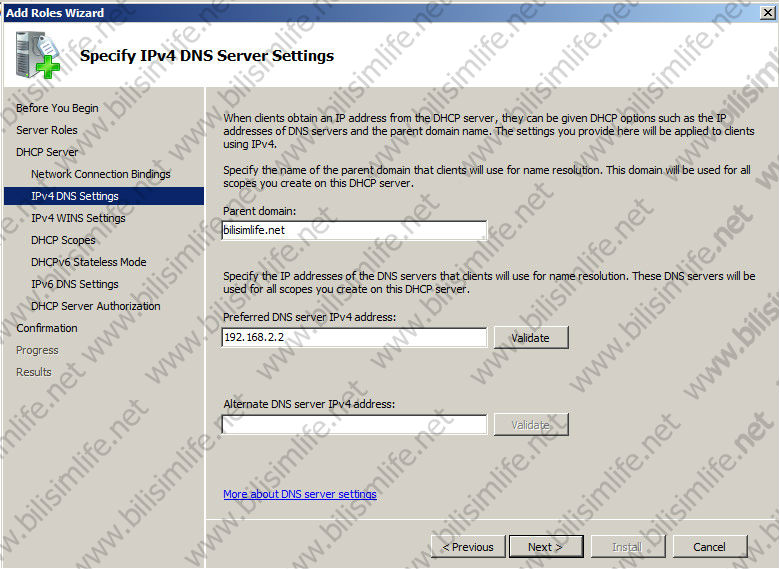
Örnek olarak kendi server ip adresimizi girip validate (doğrula) diyelim.
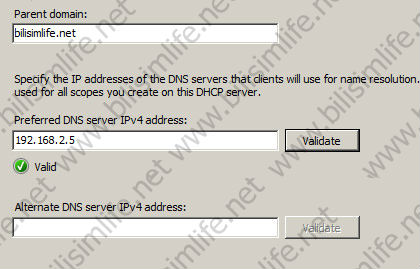
Next diyerek ilerleyelim.
Uygulamalarınız için WINS sunucusu kullanabilirsiniz. Bunun için WINS is required... seçeneğine tıklayalım. Buraya da WINS sunucusu olarak kullanacağınız IP adresini yazabilirsiniz. Yine sunucudaki ip adresini buraya yazıyorum. Dilerseniz WINS is not required... seçeneğine tıklayarak bu adımı geçebilirsiniz.
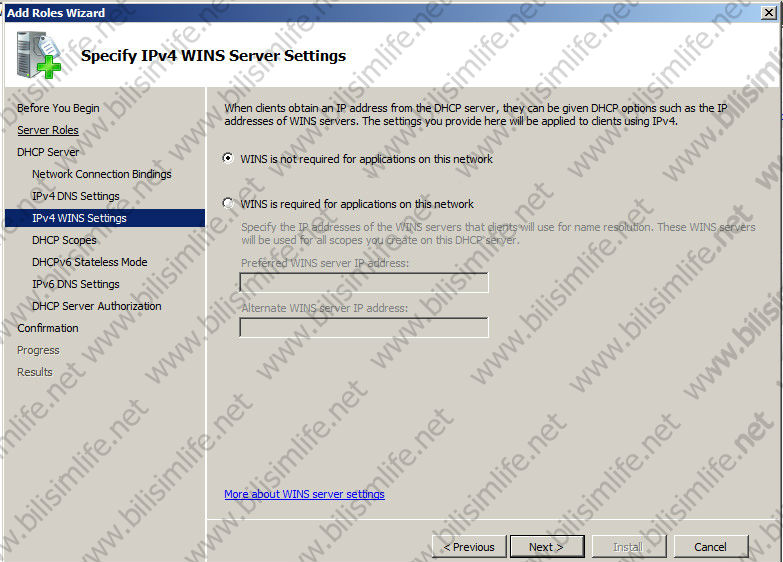
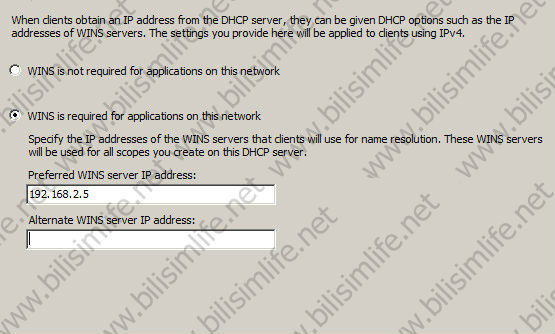
Next diyerek ilerleyelim.
Şimdi kapsam belirleyeceğiz. Add (ekle) diyerek bu işleme başlayalım.
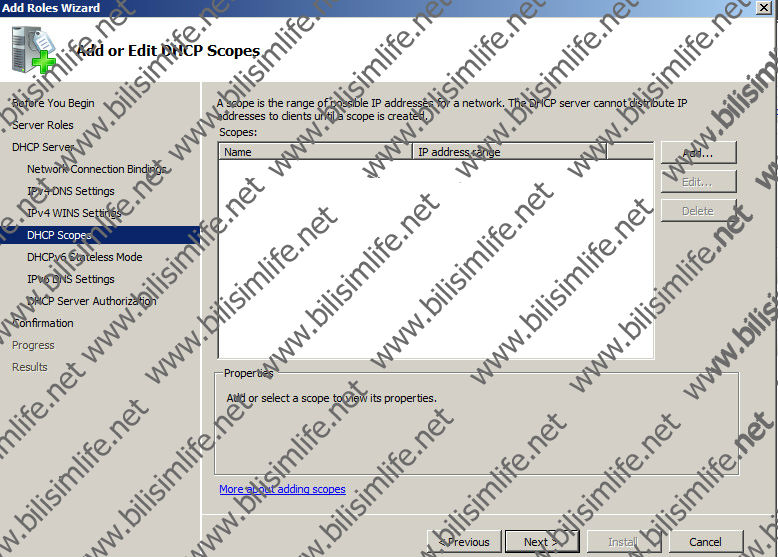
Scope name: Kapsam adı.
Starting IP address: Başlayacak IP adresi.
Ending IP addess: Bitiş IP adresi.
Subnet type: Kapsam türünü buradan belirtebiliyoruz. Iki seçenek var. Birincisi 8 günlük IP adresi kiralıyor, diğeri ise 6 saatlık. Bunu siz belirtin.
DHCP istemcisi için diğer ayarlar ise şöyle:
Subnet mask: Alt ağ maskesi. IP adresi aralığı girdiğinizde burasını otomatik veriyor.
Default gateway: Varsayılan ağ geçidi IP adresini buraya gireriz. Bu kısmın girilmemesi ağınızı çalıştırmayacaktır.
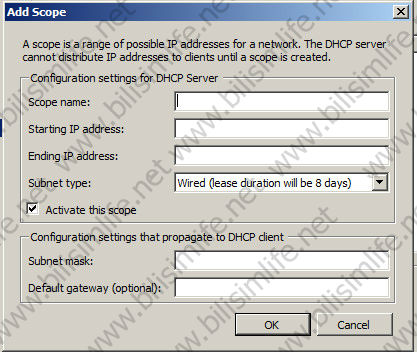
Aşağıda örnek yapılandırma ayarı bulunuyor.
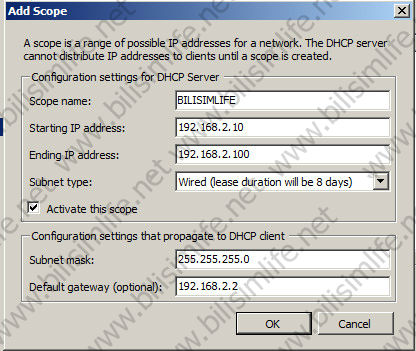
Ileriki adıma geçmek için next diyerek ilerleyelim.
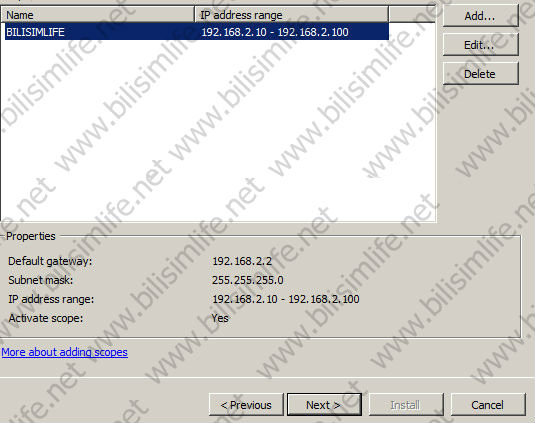
DHCPv6 yapılandırması yapmak istiyorsanız enable DHCPv6 deyin, hayır diyorsanızsa disable DHCPv6 diyin. Sonradan bu kapsam üzerinde ayarlama yapabildiğiniz için zaten kurulum esnasında bu kadar önemli olmayan şeyler.
Disable yapıp next diyorum.
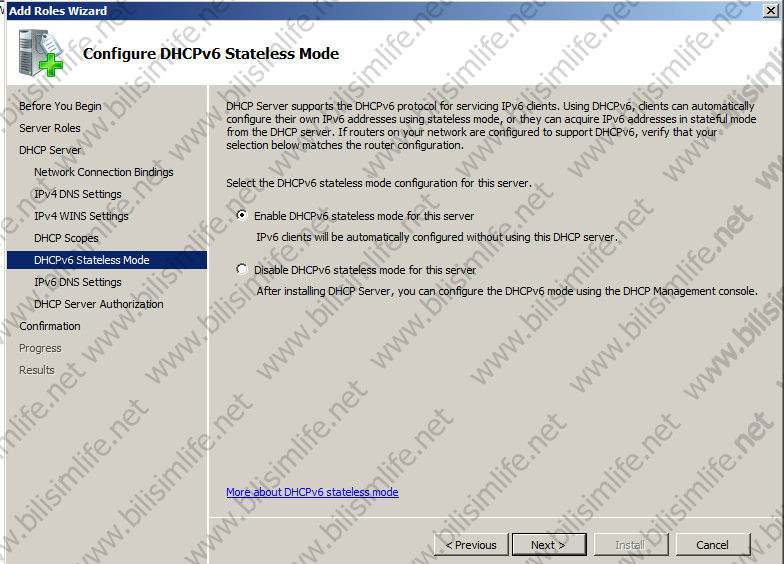
DHCP Server için yetkilendirme ayarları bulunuyor. Bu ayarlar için en yetkili kişiyi seçiyoruz.
Use current credentials: Active Directory içinde seçilen kullanıcıyı yetkilendirecek. Yetkilendirilen ise AD içerisindeki Administrator hesabı. Bu ayar böyle kalabilri.
Use alternate credentials: Alternatif olarak kullanıcı buradan ekleyebilirsiniz.
Skip authorization of this DHCP Server in AD DS: Yetkilendirmeyi geçin.
Varsayılan ayar olarak kalabilir. Next diyerek ilerleyelim.
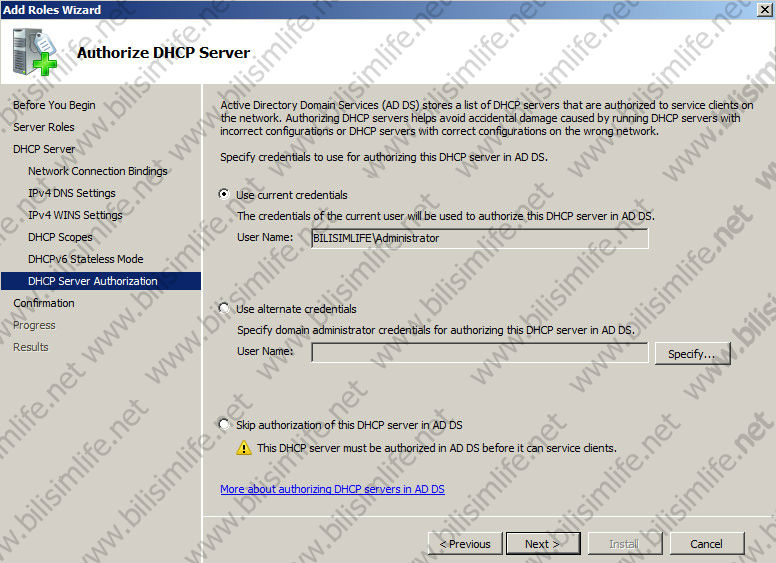
DHCP Server kurulmadan önce ayarlara gözatmanız açısından özet burada yer alıyor. Install diyerek kuruluma başlayalım.
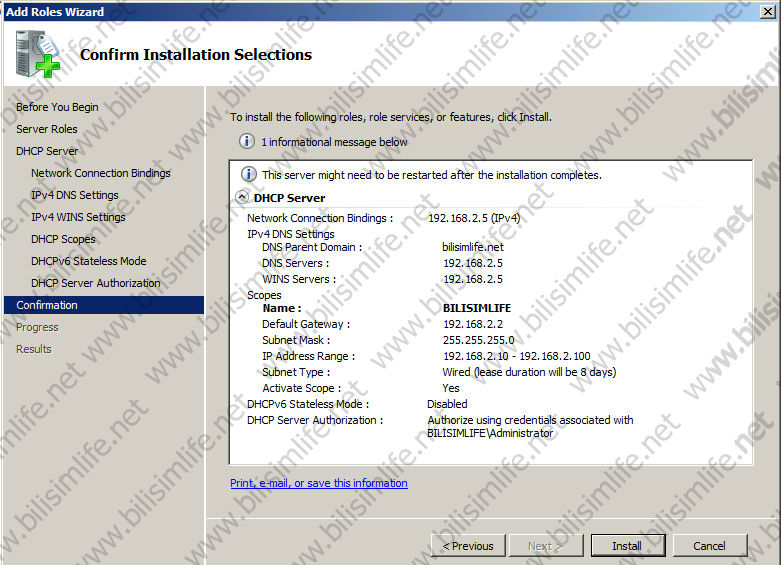
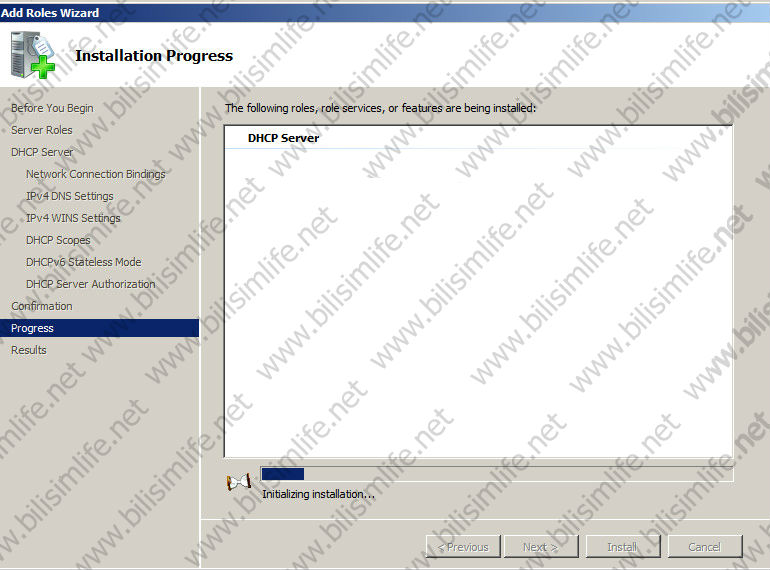
DHCP Server başarıyla kurulduğunda aşağıdaki gibi bir bilgilendirme alırsınız. Close diyerek kapatalım.
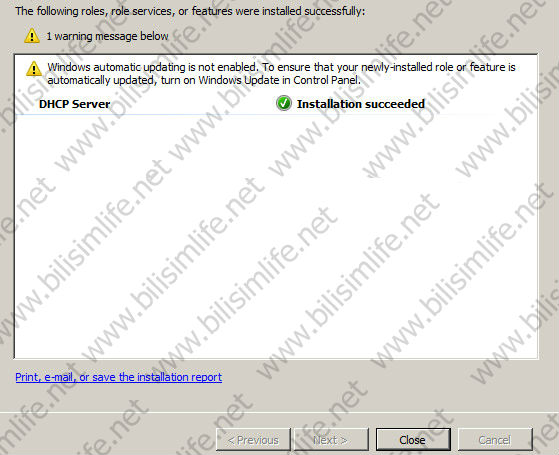
Dilerseniz Server Manager'ı açıp DHCP Server'ın başlatılmasını bekleyebilirsiniz. Ama sistemin yeniden başlatılması gerektiğini düşünüyorum. Server'ı yeniden başlatın.
Yeniden başladıktan sonra Server Manager'ı açıp DHCP kısmına girelim. Buradan IPv4 ayarlamasından Scope bölümü altında Address Pool ayarlarını görebiliyoruz. Bu kapsamı silmek için Scope'un üzerine sağ tuş yapıp kapsamı sil (delete scope) demeniz yeterli. Tekrardan oluşturmak için kapsam oluştur demek gerekiyor.
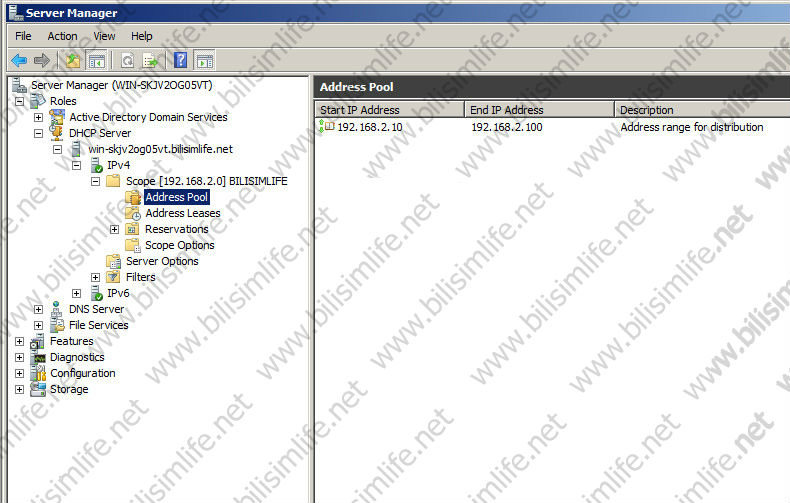
Address Leases kısmından DHCP Server'dan ip alan tüm istemcileri görebiliriz.
DHCP Server'ı da yapılandırmış olduk. Konuyla ilgili problemlerinizi Windows Server 2008 kategorisine başlık açarak bildirebilirsiniz.
Recep ŞERIT

BİR YORUM YAZIN