VMware Workstation 10 Makine Ayarları 1373113731 okunma
VMware Workstation 10 sürümünde 9’un devamı niteliğinde birkaç yenilikler bulunuyor. Makine ayarları eskisi gibi ancak birçok yenilikle gelmiş. Şu an için VMware Workstation’ın en son sürümü 10.3’tür. Güncellemelerle takip edilebilir.
VMware Workstation 10’da nelerin yeni olduğuna bir gözatalım. 3 Eylül 2013’te yayınlanmıştı. Yeni işletim sistemleri desteği getirildi. Windows 8.1, Windows 8.1 Enterprise, Windows Server 2012 R2, Ubuntu 13.10 ve diğer Linux dağıtımları olan Fedora, CentOS, Red Hat ve OpenSUSE için sürüm güncellemeleri geldi.
Daha fazla yeniliğine şuradan gözatabilirsiniz: https://www.vmware.com/support/ws10/doc/workstation-10-release-notes.html
Gel gelelim makine ayarları kısmına.
Aynı ayarlar VMware Workstation 9 altında da bulunuyor. Buradan bakabilirsiniz.
Uygulamayı açıp “Edit virtual machine settings” diyelim.
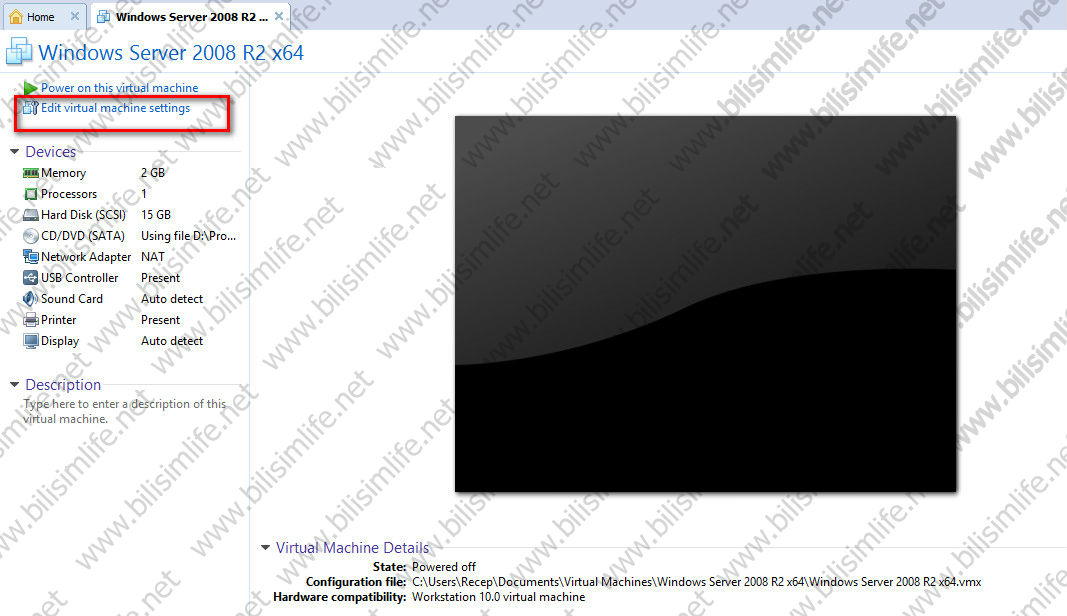
Donanımsal ve diğer seçenekleri gösteren iki sekmemiz var. Sekmelerdeki seçenekleri inceleyelim.
Ilk sekmemizdeki Memory bölümünde bilindiği üzere sanal makinemizin RAM miktarını ayarlayabiliyoruz. Minimum, önerilen ve maksimum ayarları da var.
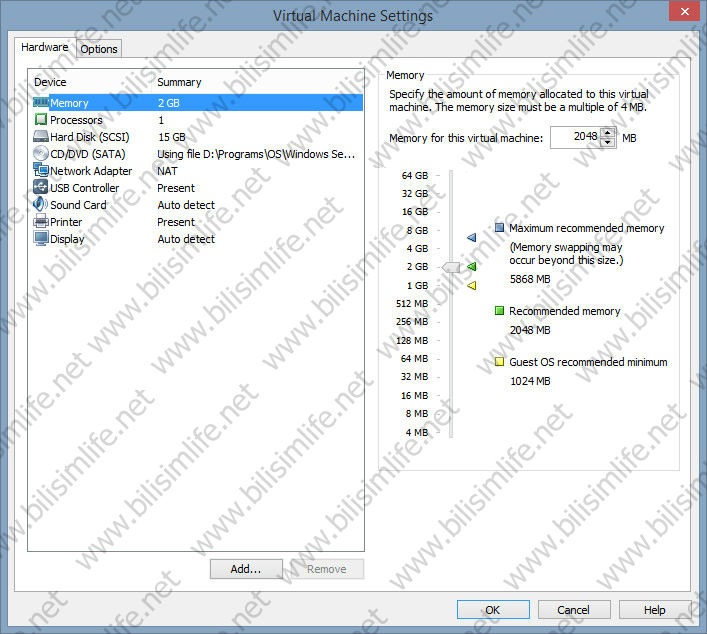
Processors kısmında işlemciyle alakalı sanal yapılandırmalar bulunuyor.
Number of processor: Işlemcinin sayısını belirtir.
Number of cores per processor: Işlemci başına düşen çekirdek miktarıdır.
Bu sayıları arttırmanız fiziksel makinenizle ilgilidir. Performansı arttırmanız için fiziksel bilgisayarınız gözardı edilmemelidir.
Virtualization Engine kısmında verilen desteğe göre performans artabilir. Yani bilgisayarımızdak virtualization desteği varsa (Intel ise VT-x gibi) onu etkinleştirip, buradan da seçeneği etkinleştirmeniz performansı arttıracaktır.
Disable acceleration for binary translation: Binary çevirimi için hızlandırmayı devre dışı bırakır.
Virtualize Intel VT-x / EPT or AMD-V/RVI: Intel VT-x veya AMD-V sanallaştırma desteklerini etkinleştirir. Bu seçenekten önce BIOS’tan sanallaştırma desteğinin etkin olduğundan emin olun.
Virtualize CPU performance counters: CPU performans sayıcı.
Ayarları kendinize göre şekillendirebilirsiniz.
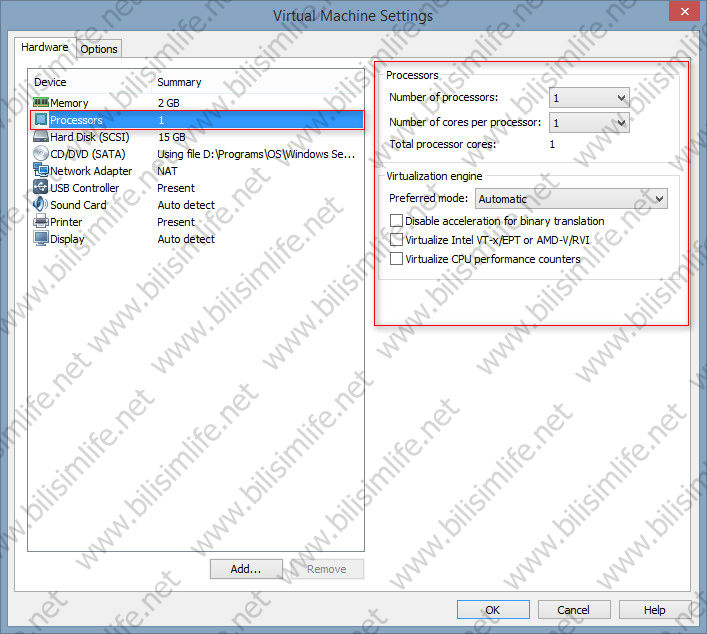
Hard disk bölümü sanal diskimizi yapılandırmamızı sağlar. Kapasitemize ve disk bilgilerine bakabiliyoruz. Advanced sekmesinden hard diske dair yapılandırmaları görebiliriz. Bunun haricinde Utilities kısmından diskimize defrag gibi işlemler yapabiliyoruz. Disk bakım araçları burada bulunuyor.
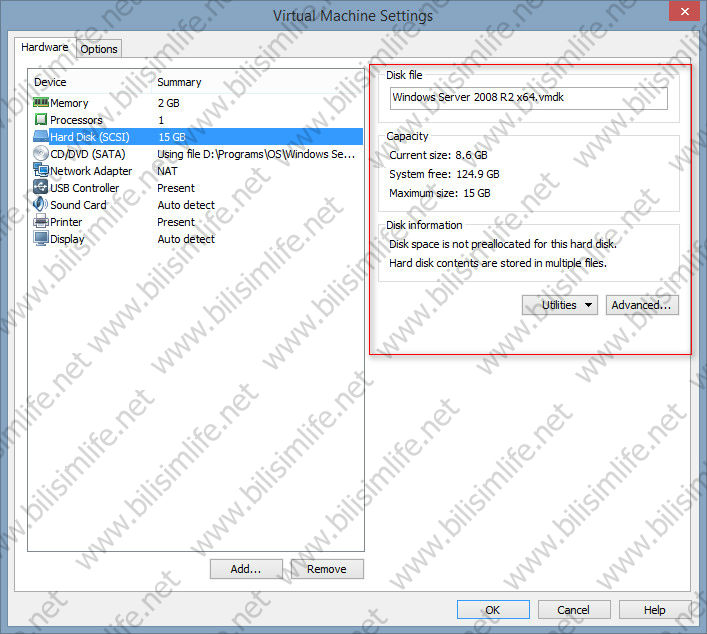
Advanced sekmesine tıklayalım ve neler olduğuna bakalım.
Sanal sürücü modunu buradan ayarlayabiliriz. Bununla birlikte Independent modu yani bağımsız modu bulunuyor. Bu modda iki seçenek bulunuyor. Onları açıklayayım.
Persistent: Etkinleştirildiği takdirde veriler hemen ve kalıcı olarak diske yazılır.
Nonpersistent: Makineyi kapattığınızda veya bir snapshot onarıldığında diskteki değişiklikleri atar, kaydetmez.
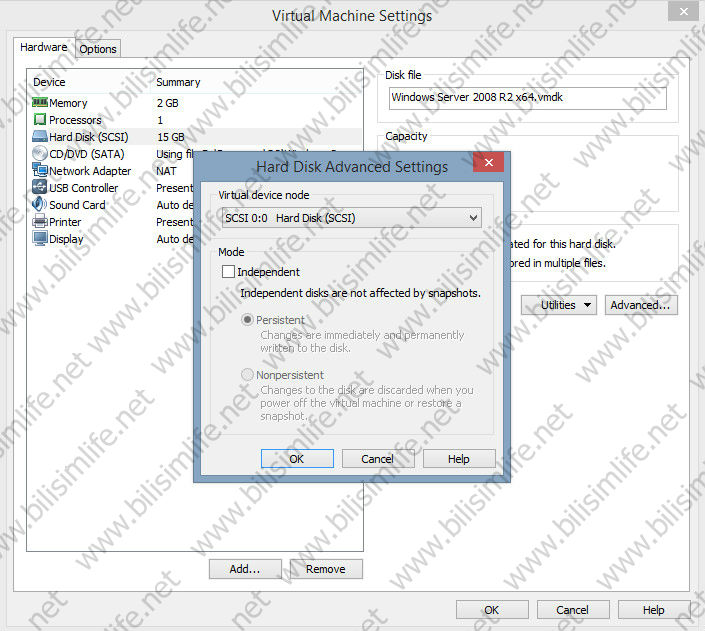
Şimdi ise CD/DVD bölümüne gelelim.
Burada CD/DVD sürücünüzün yapılandırmaları bulunuyor. Isterseniz fiziksel sürücünüzü isterseniz de bir dosya kalıbını gösterebilirsiniz. Advanced diyerek gelişmiş ayarlarına bakabiliriz.
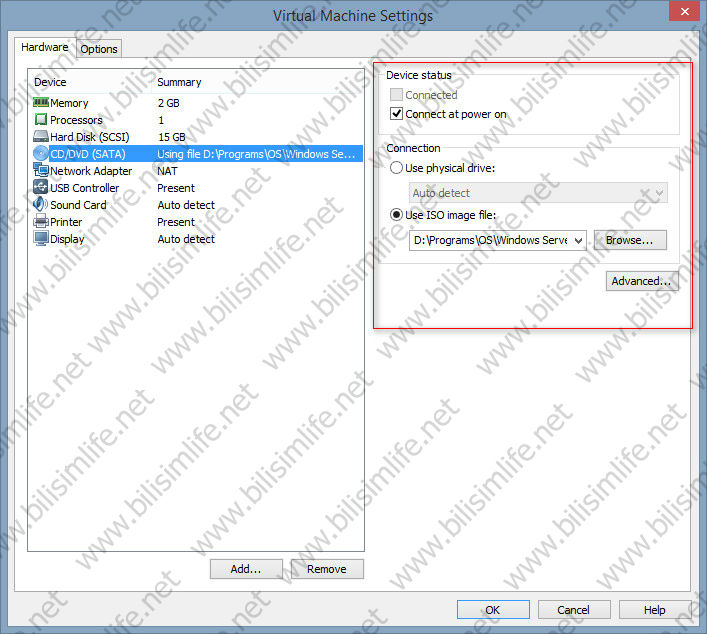
Advanced dediğimde bu sürücüyü SATA, SCSI veya IDE modlarına alabilirim.
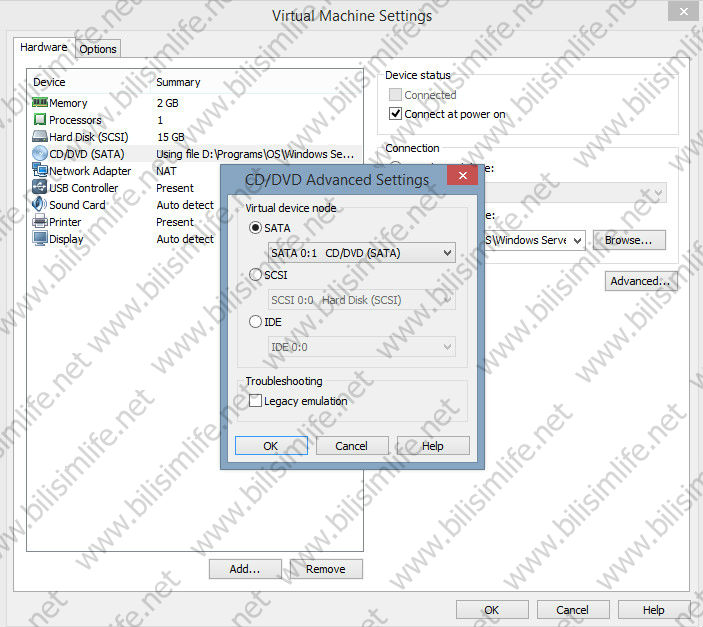
Şimdi ise Network Adapters kısmına girelim. Buranın daha detaylı kısmı Virtual Network Editor bölümüdür. Ancak buradan da yapılandırma yapılabilir.
Network Connection kısmından bağlantı türünü yapılandırabiliriz.
Bridged: Köprü görevi görür. Fiziksel makineniz internete bağlıysa sanal makine de bağlanır.
NAT: Sunucunun paylaşılan IP adresini kullanır.
Host only: Sunucuyla paylaşılan özel bir ağı kullanır.
Custom: Sizin oluşturduğunuz ağı kullanabilir. VMnet ağları olarak adlandırılan custom seçenekleri, Virtual Editor üzerinden düzenlenebilir.
LAN Segment: LAN paketleri oluşturabilir, onları kullanabilirsiniz. Bu da bir alternatif tabi.
Advanced kısmından detaylara bakabiliriz.
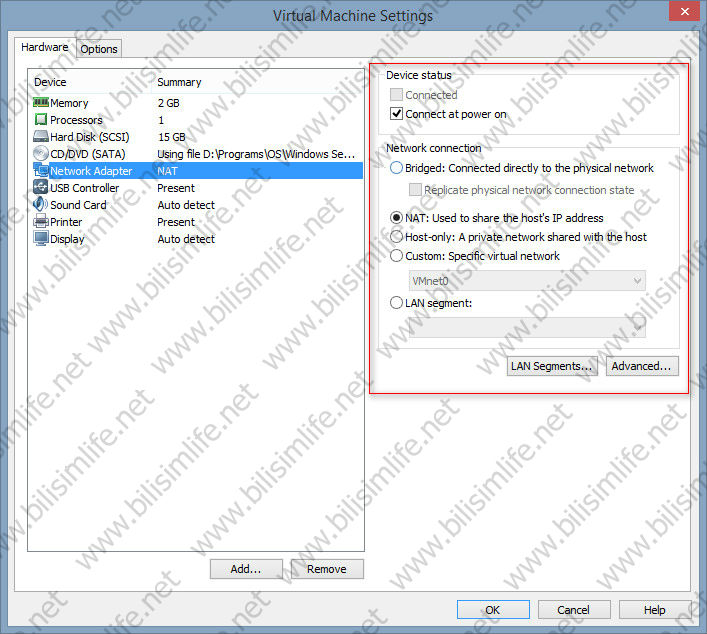
Advanced kısmında daha ince detaylar bulunuyor. Bu yapılandırmalarda gelen ve giden paketleri kontrol edebiliyorsunuz.
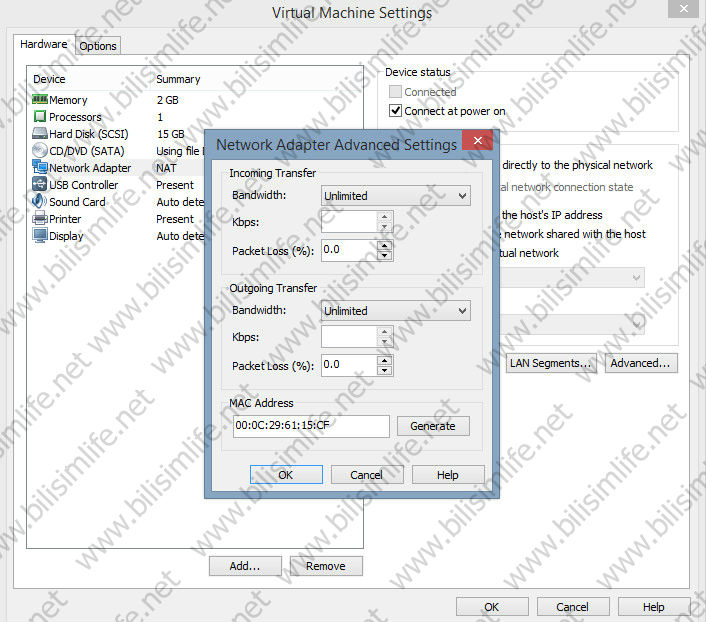
USB Controller bölümüne geldik. Burada USB bağlantıları kontrol edebiliyorsunuz. Sisteme yeni bağlanan USB cihazları otomatik bağlanması için “Automatically conenct new USB devices” seçeneği işaretli olur. Eğer USB giriş sürücülerini görmek isterseniz “Show all input USB device” seçeneğini işaretleyin. Bluetooth aygıtlarını sanal makineyle paylaştırmak için ise “Share bluetooth devices with the virtual machine” seçeneğini işaretleyin.
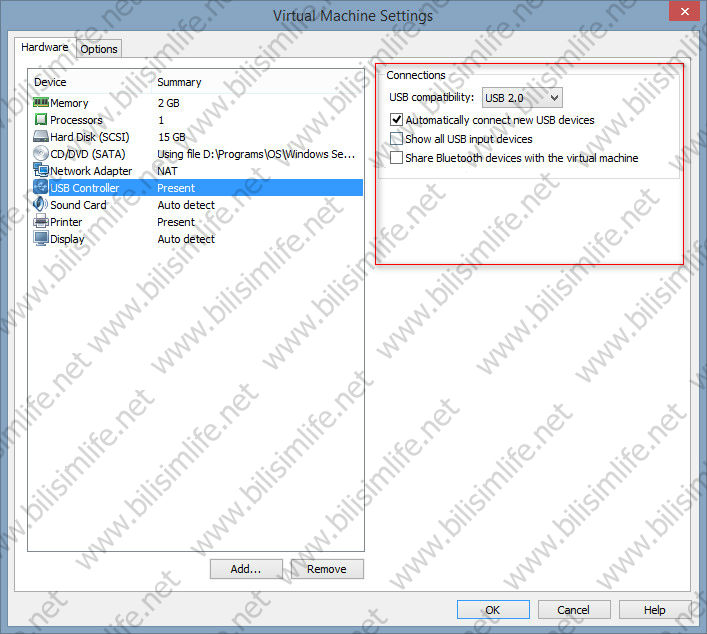
Sound card bölümünden sanal makinenin ses ayarlarını kontrol edebilirsiniz.
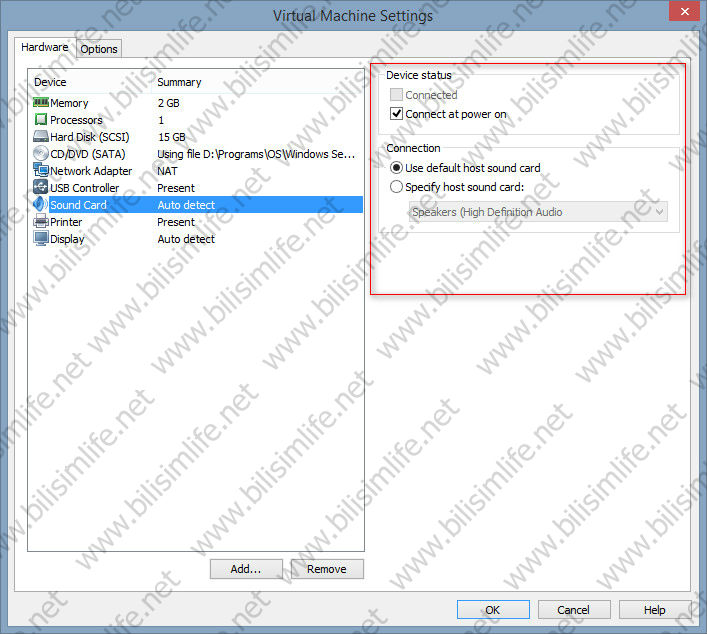
Printer bölümüne girmiyorum. Eğer bir yazıcınız varsa onun da ayarları buradan oluyor.
Display bölümü ekran seçeneklerimizi barındırıyor.
Accelerate 3D graphics seçeneği ile grafikleri hızlandırabilirsiniz. Daha iyi bir performans alırsınız. Dilerseniz birden çok monitör de kullanabilirsiniz. Use host settin for monitors seçeneği, fiziksel makinemizin ekran ayarlarını kullanarak yapılandırdığını belirtiyor.
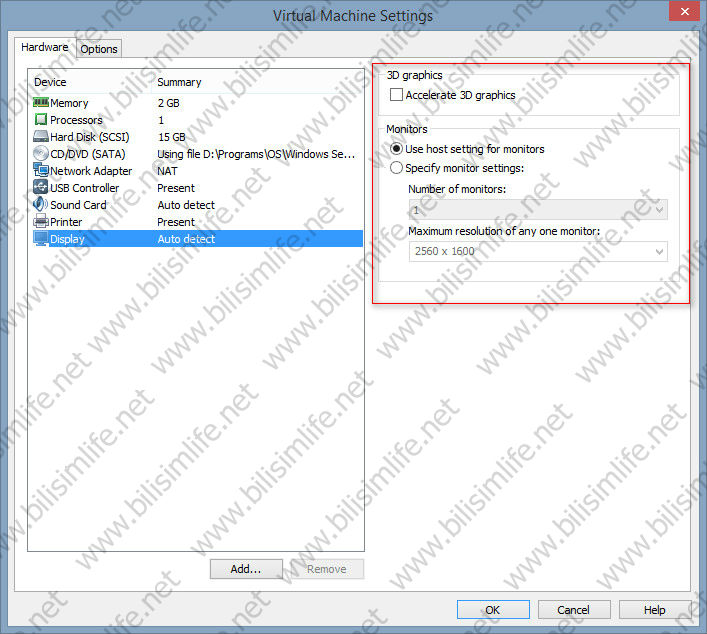
Şimdi ise diğer sekme olan Options’a geçelim.
Burada donanımsal yapılandırmalar bulunmuyor. Daha çok sanal makinemiz için işimizi kolaylaştıracak seçenekler bulunuyor.
General kısmından sanal makinemizin adını değiştirebilir, işletim sistemini değiştirebilir, versiyonu değiştirebilir, çalıştığınız dizini değiştirebili veya isterseniz sanal klavye kullanabilirsiniz.
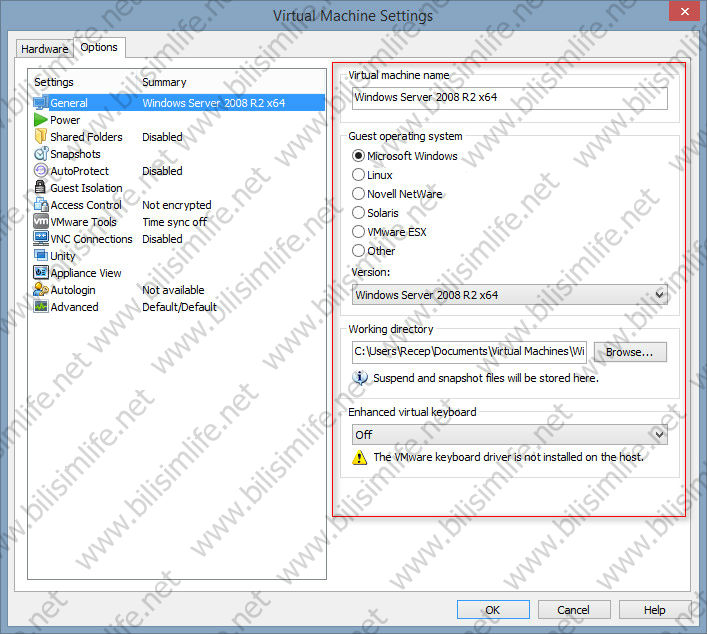
Power kısmı güç seçeneklerini barındırıyor.
Power options kısmındaki seçenekleri açıklayayım.
Enter full screen after power on: Sanal makine açıldığında tam ekran moduna geçer.
Close after powering off or suspending: Sanal makinne power off veya suspend (askıya almak) olduğunda kapat.
Report battery information to guest: Sanal makineye batarya durumunu raporlar.
Dilerseniz güç düğmelerinin kontrollerini de yapılandırabilirsiniz.

Shared folders kısmından sanal makineyle paylaştığınız klasörleri görebilirsiniz veya buradan bir klasör paylaşabilirsiniz. Bunu detaylı olarak burada anlatmıştım.
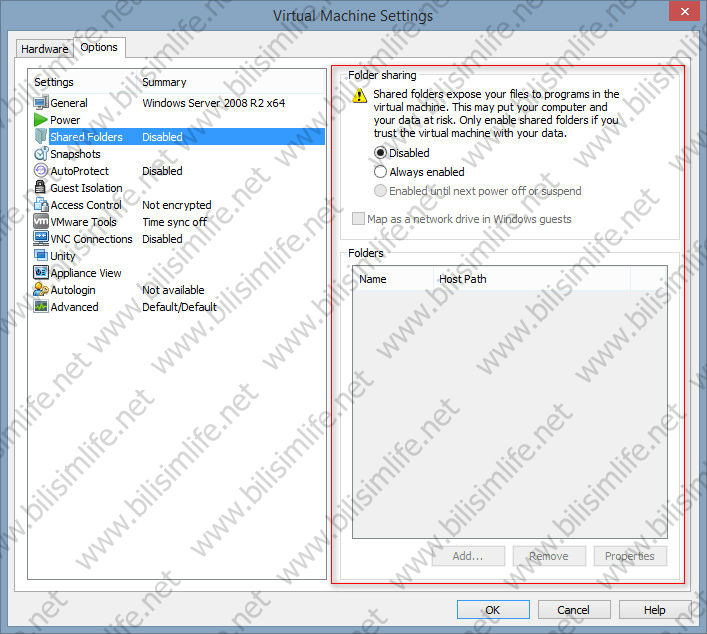
Snapshot seçeneklerini de yapılandırabiliriz. Sanal makineyi kapattığınızda neler yapacağını belirtebiliyorsunuz. Dilerseniz size de sordurabilir (ask me), anlık isterseniz revert to snapshot diyebilirsiniz.

AutoProtect bölümü bizlere otomatik koruma sağlıyor. Etkinleştirildiğinde belirli aralıklarla snapshot alabilir. Günlük, saatlik veya yarım saat aralıklarla alabilir. Bu AutoProtect interval kısmından belirtilir.
Maksimum snapshot sayısını belirtin. Minimum 3 tane alır. Bu da minimum 3 GB alanı gerektiriyor. Böylelikle sanal makinemizin korumasını da sağlamış oluruz.
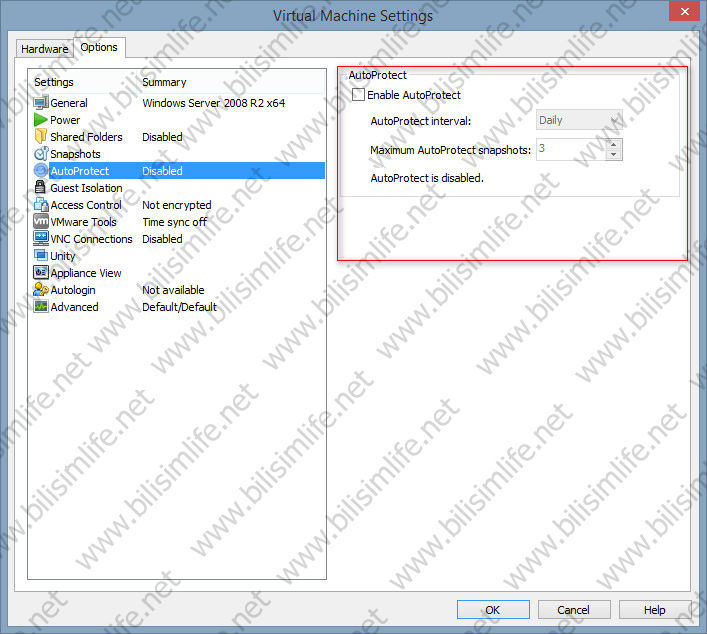
Guest Isolation bölümünden sanal makinenin izalasyonu sağlanabilir. “Enable drag and drop” işaretlenirse fiziksel makineden aldığınız dosyayı sanal makinenizin içerisinde sürükle bırak yaparak atabilirsiniz. “Enable copy and paste” derseniz de aynı işlem, kopyaladığınız dosyayı sanal makinenize veya tam tersi olarak fiziksel makinenize yapıştırabilirsiniz.
Share sensor input bölümünden oryantasyon, hareket, ortam ışığı gibi seçenekleri etkinleştirerek algılayıcıyı yapılandırabilirsiniz. Sensör bölümü 10.0.3 ile birlikte geldi.

Access Control bölümünde sanal makinemize erişim ayarlarını yapılandırabiliriz. Dilerseniz Encryption bölümünden Encrypt diyerek sanal makinize şifre koyabilir, erişim kısıtlarsınız. Diğer kısıtlamalar için Restrictions bölümünü etkinleştirmeniz gerekiyor. Bunun için şifre koymalısınız.
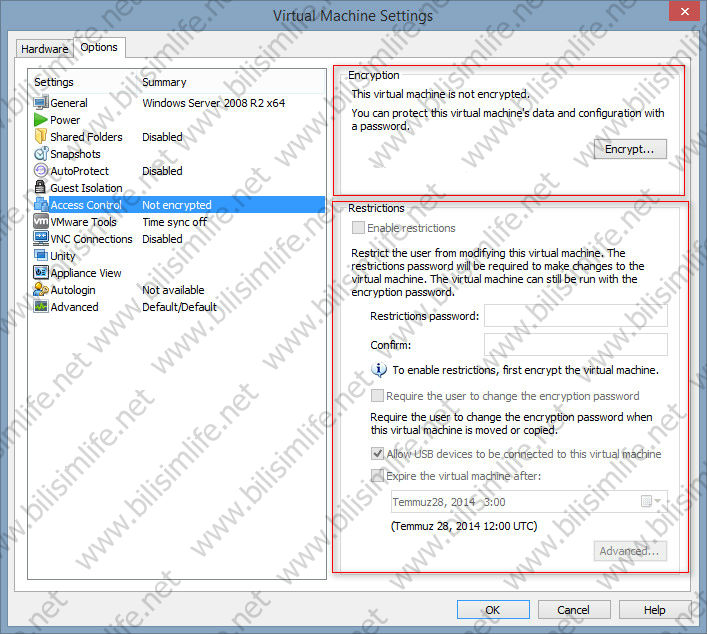
Encrypt diyerek şifre koydum.
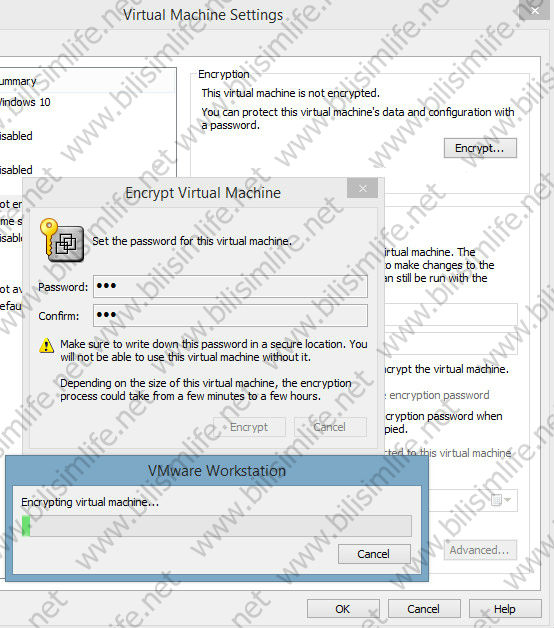
VMware Tools yapılandırabiliriz. Dilerseniz fiziksel makineyle senkronize edebiliriz. Güncellemeleri için ayarları da bulunuyor.

VNC bağlantıları yapılandırılabilir durumda. Herhangi bir VNC istemcisi sanal makineye uzaktan bağlanabilir. Sanal makine fiziksel makinenin IP adresini kullanarak belirtilen porttan bağlantı kurulabilir.
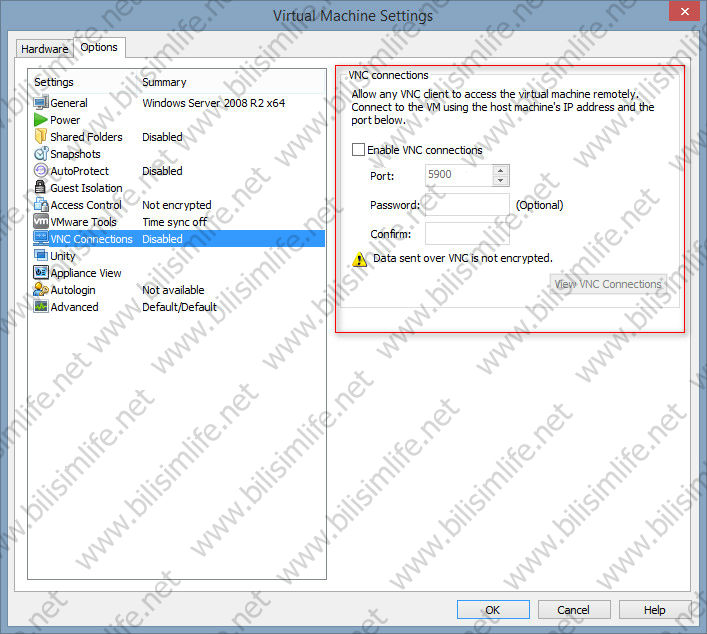
Unity seçenekleri de bulunuyor. Pencere çizgileri için renk seçebilirsiniz.
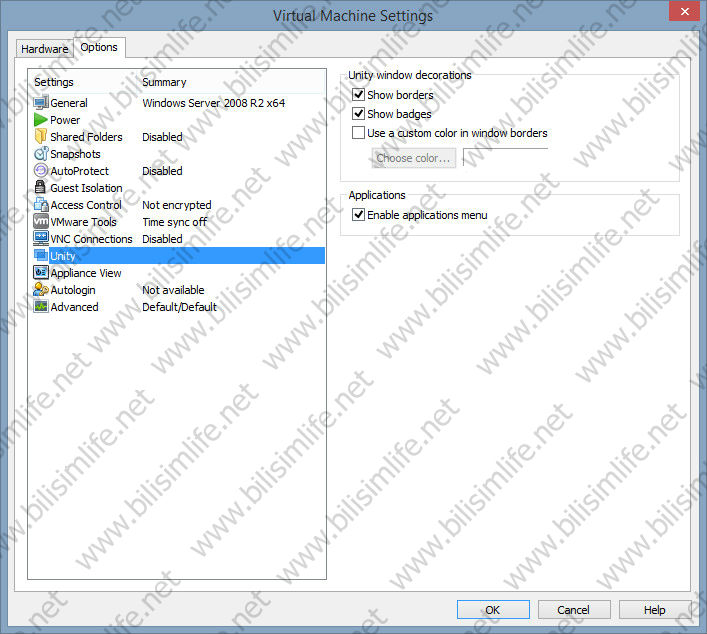
Appliance View kısmı cihaz görünümünü ifade eder. Versiyonu ve yazarı belirtebilirsiniz.
Autologin ise sanal makineler arasında değişiklik gösterir. VMware Tools ile sağlanan özellik. Ancak VMware Tools’un güncel olması gerekiyor. Otomatik girişi sağlar.
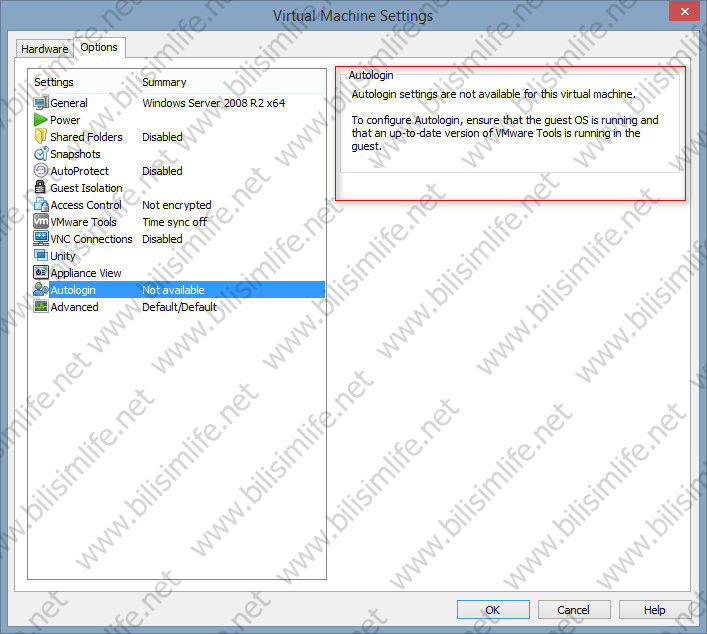
Advanced sekmesi default ayarlarıyla birlikte duruyor. Dilerseniz buradan işlem önceliklerini düzenleyebilir, sanal makine için birkaç ayarlama yapıp dosya yerine gözatabilirsiniz.
VMware Workstation’ın yeni sürümünde daha farklı özellikler bekliyorum. Makine yapılandırmalarında geniş seçeneklere yer verilmiş. Birkaç güncellemeyle daha da iyi olacağını düşünüyorum.
Konuyla ilgili probleminizi VMware Virtualization kategorisine başlık olarak açabilirsiniz.
Recep ŞERIT


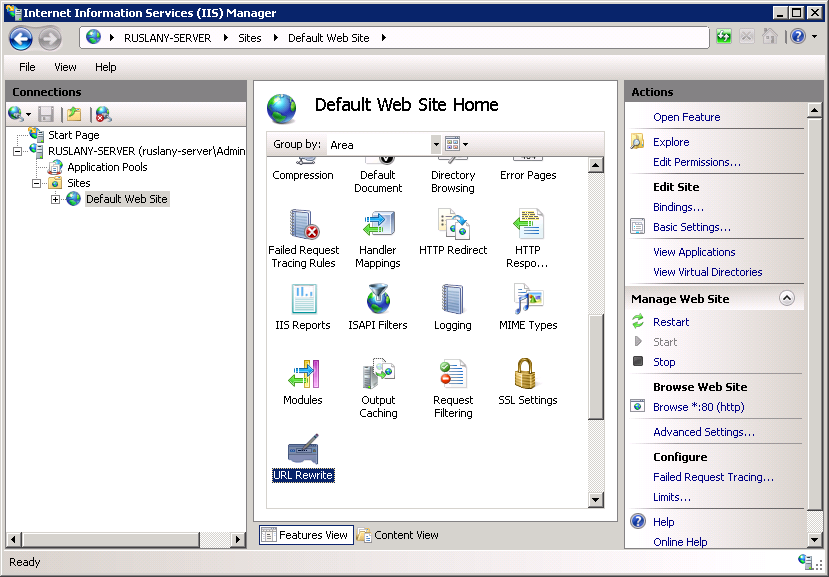
BİR YORUM YAZIN