Windows Server 2008 R2'de Certification Authority Kurulumu 46424642 okunma
Certification Server, yani Windows Server 2008 R2’de “Active Directory Certificate Services” olarak geçen rol, Microsoft’un birçok aracı için gerekli bileşendir. Sertifika bir tür belge veya göstergedir denebilir. Exchange Server veya SCCM gibi araçların gerekli olan bir bileşendir. Peki gerekli? Güvenlik uygulamalarımızın hata vermesini engelleyebilir. Kullanıcı bir uygulama açtığında “bu uygulamaya güveniyor musunuz?” gibi sorular sorulabiliyor. Sertifikalar bu soruları ortadan kaldırıyor. Yayınlanan sertifikalar uygulamaların veya hizmetlerin kullanım uygunluğunu belirtiyor. Örneğin SSL sunucu sertifikasını ele alalım. SSL’in kullanacağı sertifika güvenilir olmalı ki bilgisayarımız bunu kabul etsin. Online bankacılık işlemleri sırasında sıkça karşılaşıyoruz. Web tarayıcımızdan girdiğimizde adres çubuğunda sertifikanın onaylandığını gösterir. Neden? Çünkü güvenilir bir sertifika alınmış. Bizler de 443 portu kullanarak işlem yapabilir, kendi web sayfalarımız için güvenilir bir sertifika alabiliriz. Tabi bu da IIS üzerinde barındırılır.
Exchange için gerekli çünkü IMAP, POP3 gibi servisler için sertifika gerekir.
Şimdi kuruluma başlayabiliriz.
Yönetimsel Araçlar (Administrative Tools) kısmından Server Manager’ı açalım. Sol kısımdaki roles’e tıklayalım, Roles Summary kısmından Add Roles diyelim.
Karşımıza Add Roles Wizard çıkıyor. Bu ekranda yönetici hesap şifremizin güçlü olması gerektiğini, rol kurulumlarından önce IP adresimizin statik olması gerektiği ve son güncellemeleri yapmamız gerektiğini vurguluyor. Bu ekranın bir daha gelmesini istemiyorsanız “Skip this page by default” kutucuğuna tıklayın ve next diyelim.
Şimdi karşımıza birçok bileşen geldi. Buradan Active Directory Certificate Services’ı seçiyoruz, next diyerek ilerliyoruz.
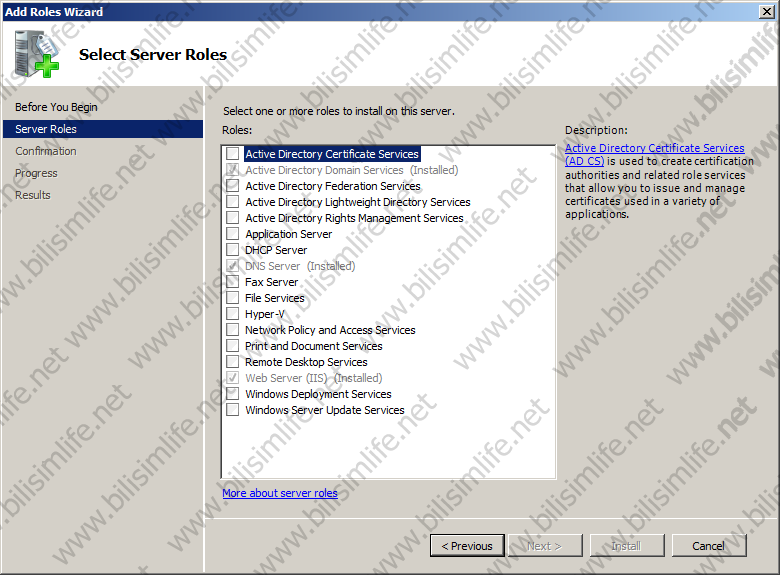
Bu ekranda AD CS için bilgi veriyor. Next diyerek ilerleyelim.
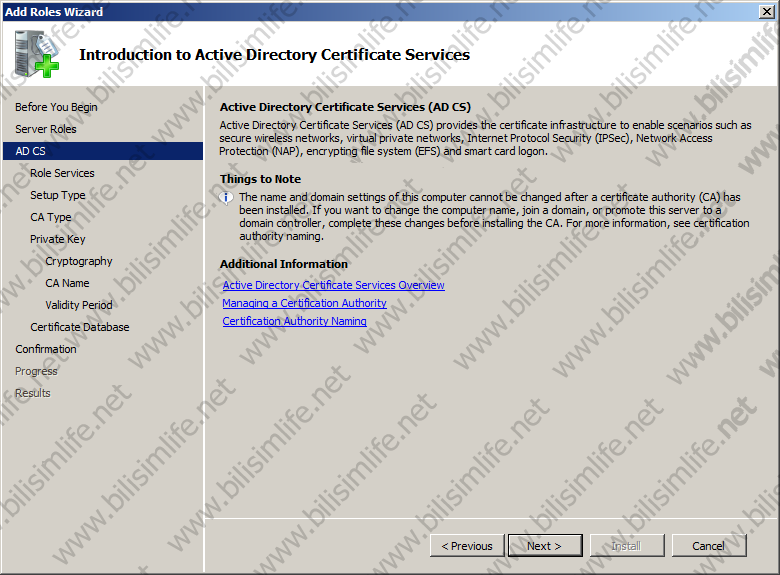
Role Services ekranında kurulacak servisleri seçiyoruz. Burada varsayılan olarak Certificate Authority seçili. Bununla birlikte Certification Authority Web Enrollment servisinin de kurulması gerekli. Onu da seçiyoruz.

Seçerken karşımıza bir bilgilendirme ekranı çıkıyor. Bu servisin çalışması için IIS ve RSAT kurulması gerektiğini söylüyor. Add Required Role Services diyerek IIS ve RSAT kurulumlarını da sağlayalım.
Next diyerek ilerliyoruz.

Setup Type kısmında “Enterprise” diyerek ilerliyoruz. Neden enterprise, çünkü domain kullanıcıları Dicrectory Service kullanarak sertifika yönetimi yapabilir. Diğer türlü Standalone dersek yapamayacaktı. Next diyelim.
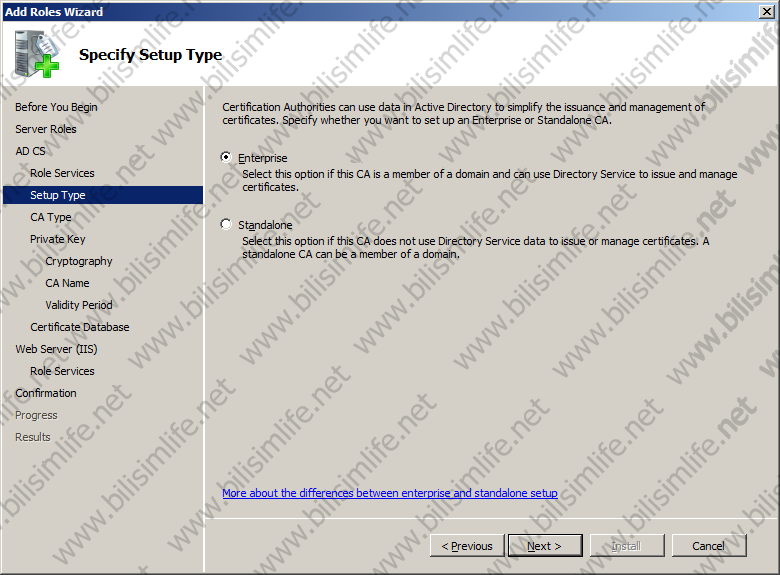
CA Type bölümünde Root CA’yı seçelim ve next diyerek ilerleyelim. Gerekli açıklamasını altta yapmış.
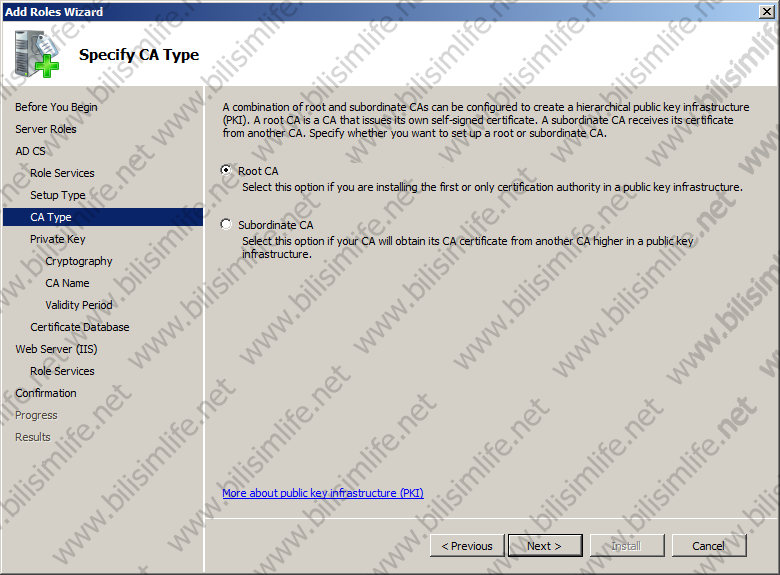
Private Key bölümünde ilk defa özel anahtar oluşturacağımız için “Create new private key” diyoruz ve next diyerek ilerliyoruz.
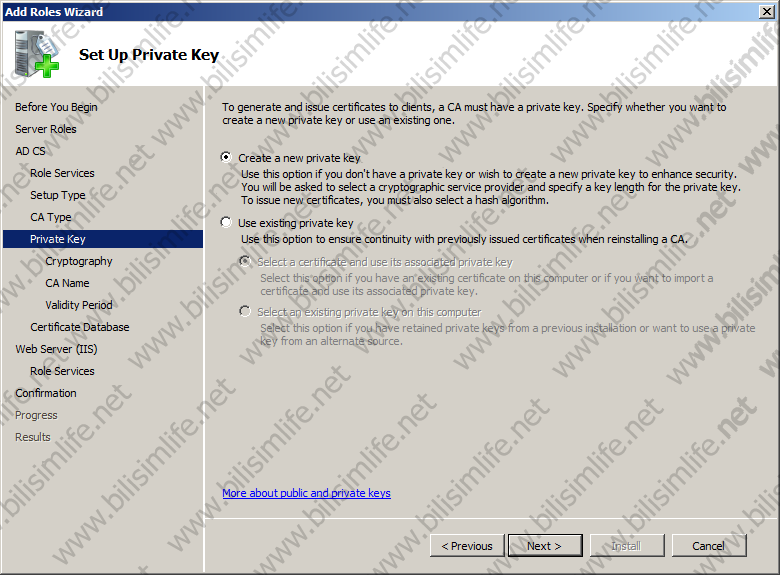
Cryptography kısmından şifreleme türünü seçiyoruz. Varsayılan olarak kalabilir.
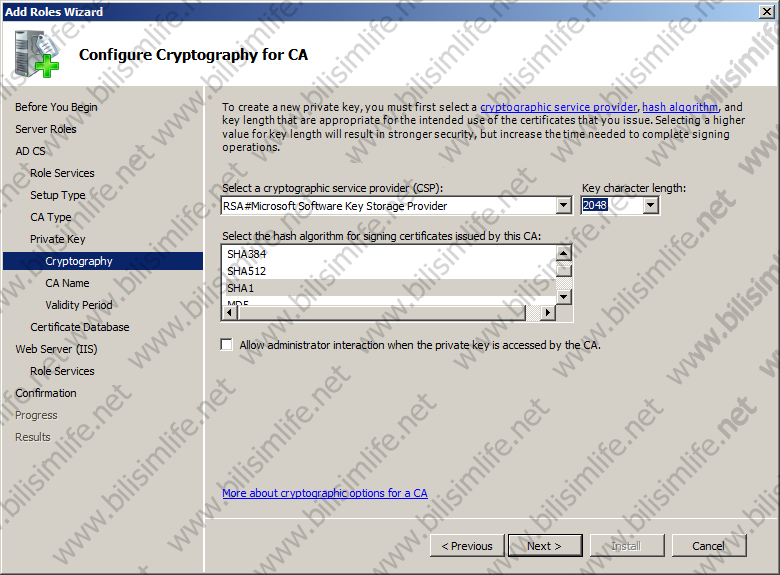
CA Name kısmındayız. Burada önceden Active Directory Domain Controller yüklendiğinden isimler otomatik olarak geldi. Bir şey yapmama gerek kalmadı. Next diyerek ilerliyoruz.
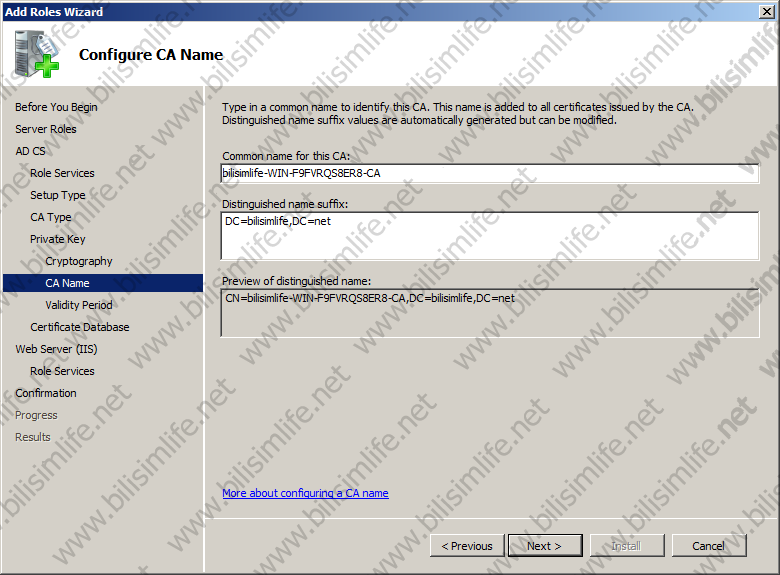
Validity Period bölümünde sertifikaların geçerlilik süresini belirliyoruz. Varsayılan olarak 5 yıl diyecektir. Sizler kendinize göre düzenleyebilirsiniz. 10 yıl da olabilir.
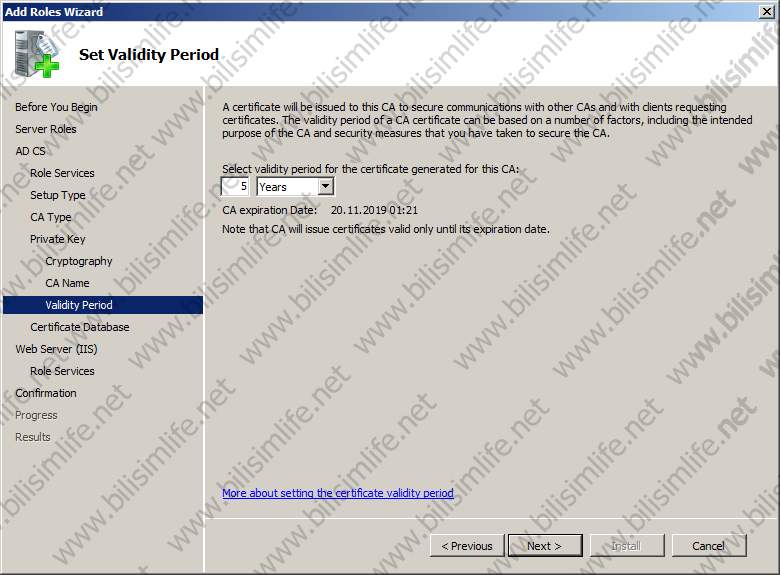
Certificate Database bölümünde sertifikaların veritabanlarının bulunduğu yeri seçiyoruz ancak varsayılan olarak kalması önerilir.
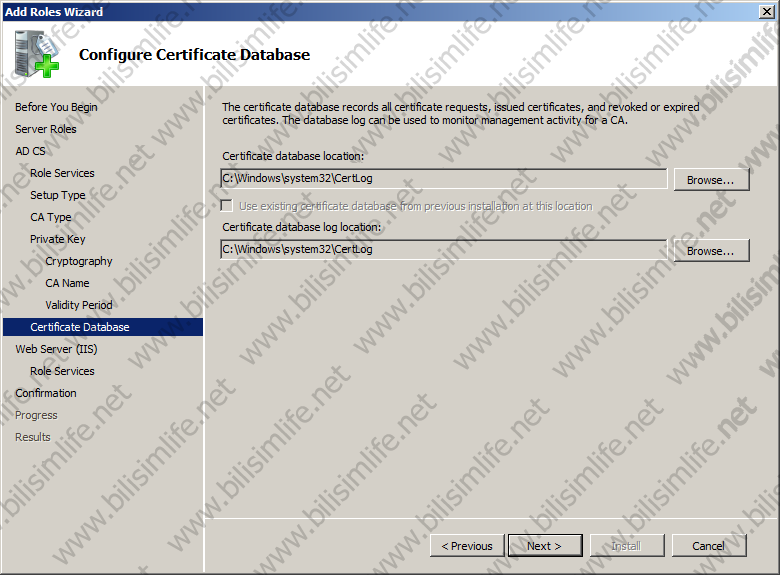
IIS bölümündeyiz. IIS kurulumu gerçekleşecek. Next diyerek ilerliyoruz.
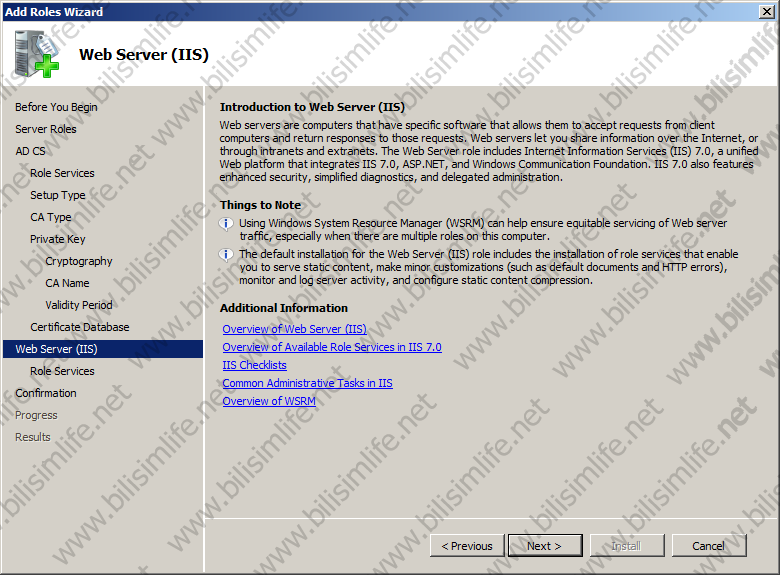
Şimdi de IIS servisleri var. Kurulması gereken IIS servislerini otomatik seçiyoruz. Ekstra olarak bir şey isterseniz buradan seçebilirsiniz. Örneğin ASP seçilmiş, ASP.NET servisini de kurabilirsiniz. Next diyerek ilerleyelim.
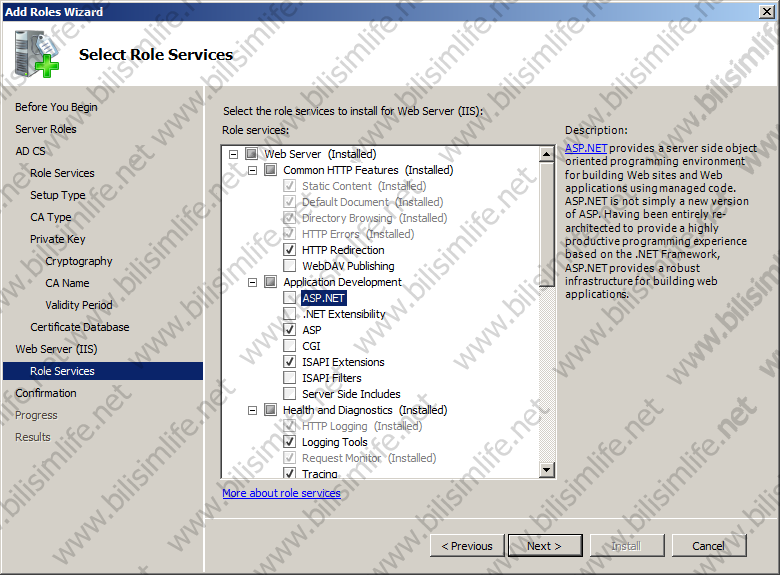
Confirm ekranındayız. Tüm işlemlerin özeti burada. Install diyerek artık kurulumu gerçekleştirebiliriz.
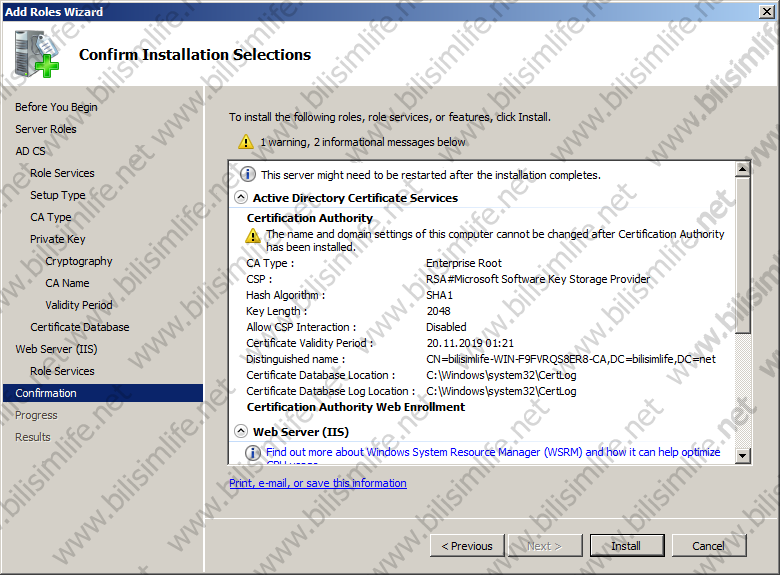
Kurulum devam ediyor.
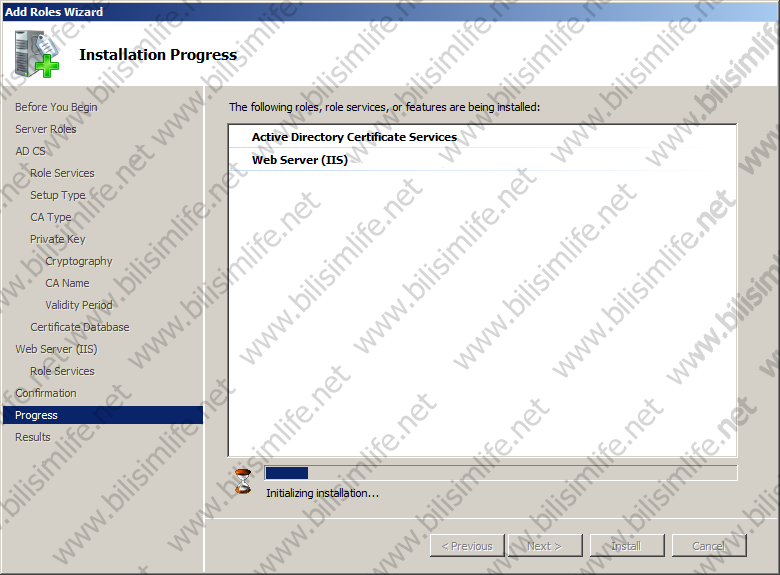
Kurulum bittiğinde “Installation Succeeded” yazısını görüyoruz. Close diyerek penceremizi kapatalım.
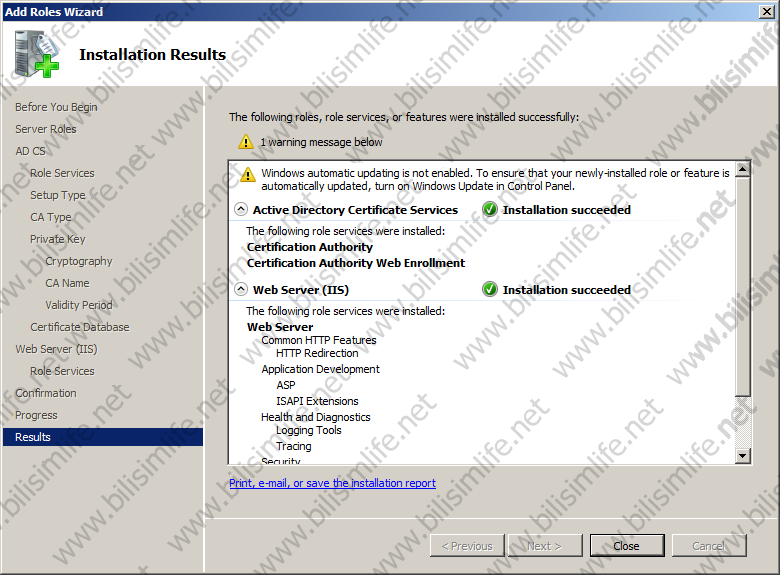
Yönetimsel Araçlardan Certification Authority’e tıklıyoruz, belirttiğimiz isim üzerinden yerel sertifika yönetimi buradan yapılıyor.
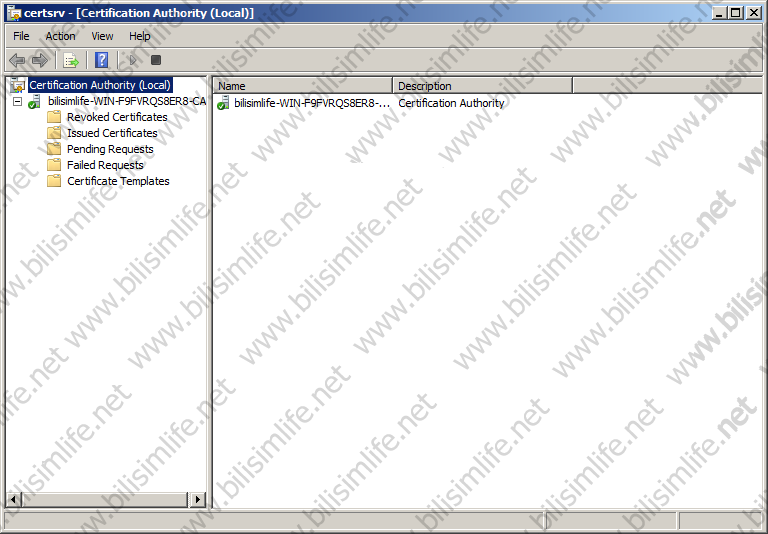
Şimdi Internet Explorer’ı açalım ve adres çubuğunda “localhost/certsrv” yazalım. AD CS’nin çalıştığını görebiliriz.
Sertifika sunucusunun kurulumu bittiğine göre diğer makalelerimizde rahatlıkla SCCM veya Exchange Server gibi uygulamaları anlatabiliriz. Bunların yanı sıra bir sertifika oluşturup yayınlamayı da göstereceğim.
Konuyla ilgili probleminizi Windows Server 2008 kategorisine başlık olarak bildirebilirsiniz.

BİR YORUM YAZIN