Windows Server 2008 R2 Yedekleme Zamanlama 52725272 okunma
Yedeklemek, Windows Server’ın özelliklerinden biridir. Sunucu üzerinde zamanlanmış işlemler bize ayrıca yardımcı olur. Düşünün, her hafta tek tek yedek almak zaman kaybı olmaz mıydı? Burada devreye Schedule Task giriyor, her hafta saatiyle belirterek istediğiniz yeri yedekleyebiliriz. Windows Backup’ın en büyük avantajlarından biri de budur.
3. parti yazılım kullanmadan Windows Server’ın özelliğinden yararlanarak yedekleme işlemi yapabiliyoruz. Bunun için Administrative Tools’tan Windows Backup diyelim.

Eğer yedeklemeyle ilgili hiçbir şey yapmamışsanız, yani özelliğini yüklememişseniz, bu ekran size bir bilgi verecektir. Windows Server Yedekleme özelliğini yüklemenizi istiyor. Bunun için Server Manager’ı (Sunucu Yönetimi) açıp Features (Özellikler)’a sağ tıklayıp Özellik Ekle diyelim.
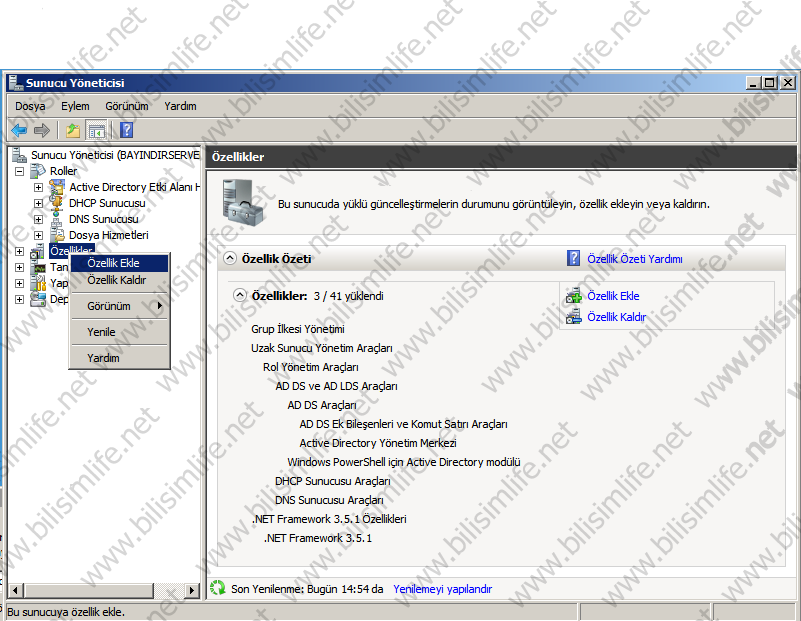
Özellikler penceresinden Windows Server Yedekleme Özellikleri kutucuğunu işaretleyelim. Komut satırından da işlem yapabileceğimizden o kutucuğu da seçin.
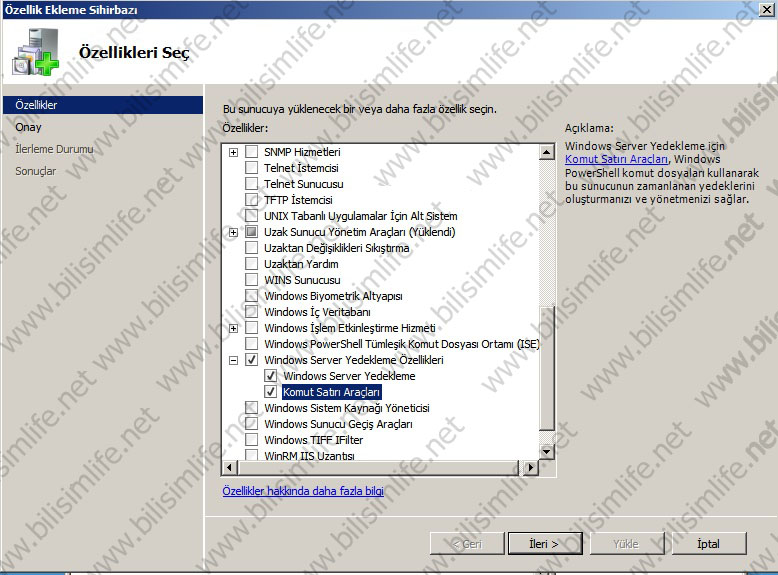
Gerekli onayı verdikten sonra yükle diyerek özelliğimizi yükleyelim.

Özelliğimiz yükleniyor.
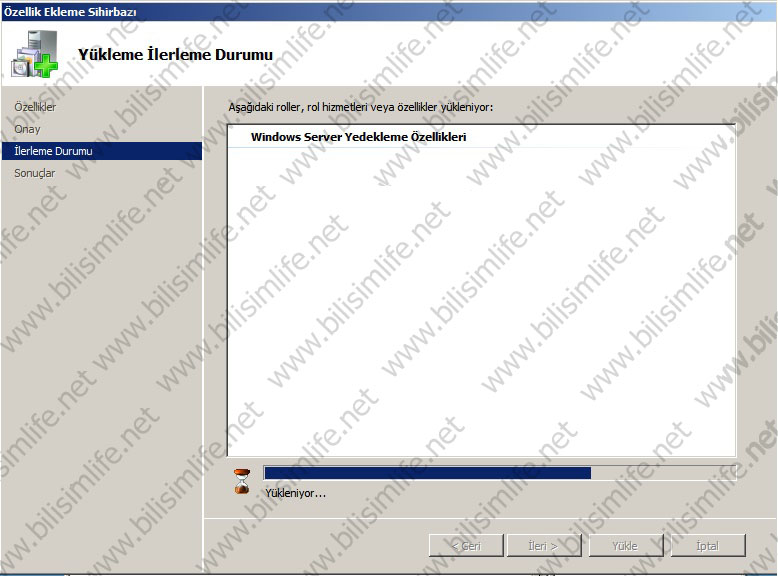
Başarılı bir şekilde yüklendikten sonra aracın yüklendiğini göreceksiniz.
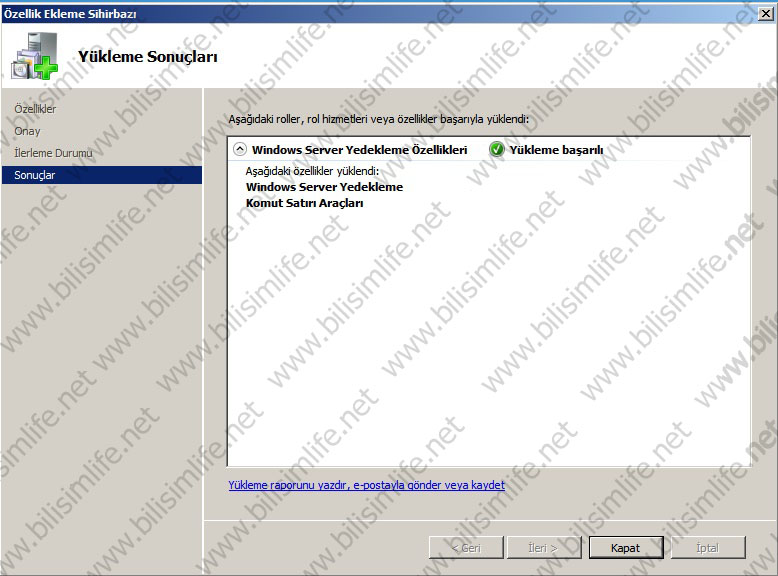
Özelliğimiz yüklendikten sonra aynı yeri yani Windows Server Yedekleme’yi açalım. Bunun iki yolu var. Birincisi Yönetimsel Araçlar’dan Windows Yedekleme’ye girin, ikincisi Sunucu Yönetimi kısmından Depolama Birimi’nin altında Windows Server Yedekleme’ye girin.
Zamanlanmış bir yedekleme oluşturmak için eylemler kısmından Yedekleme Zamanlaması seçeneğine tıklayalım.
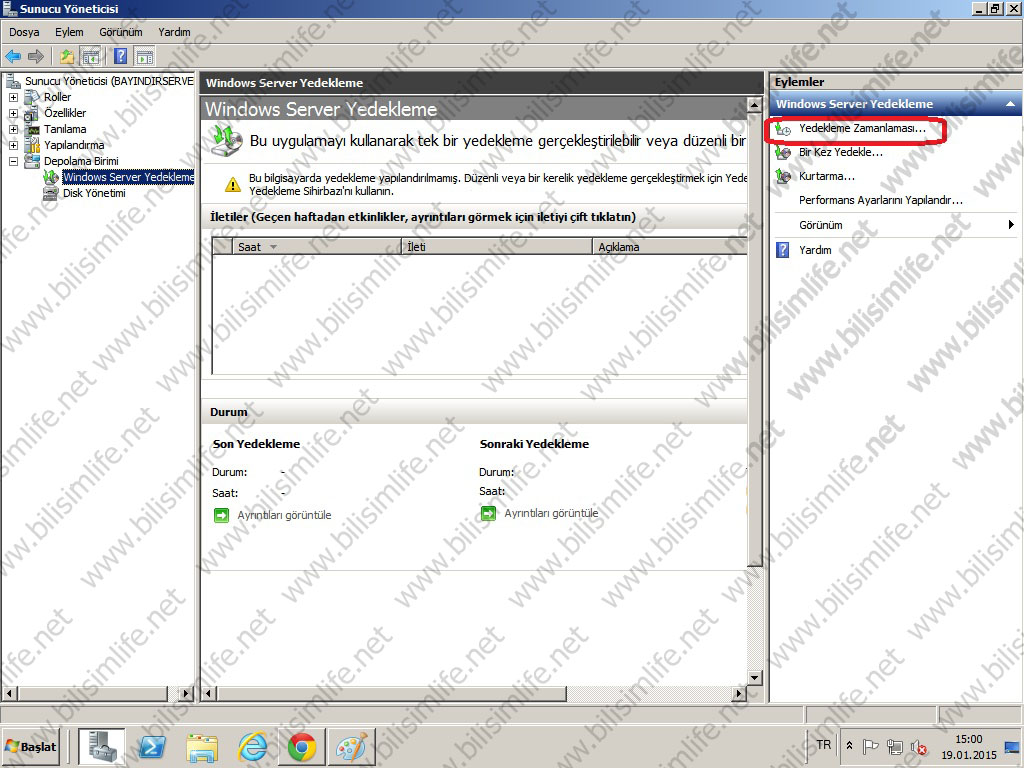
Bilgilendirme ekranını geçip ileri diyelim.
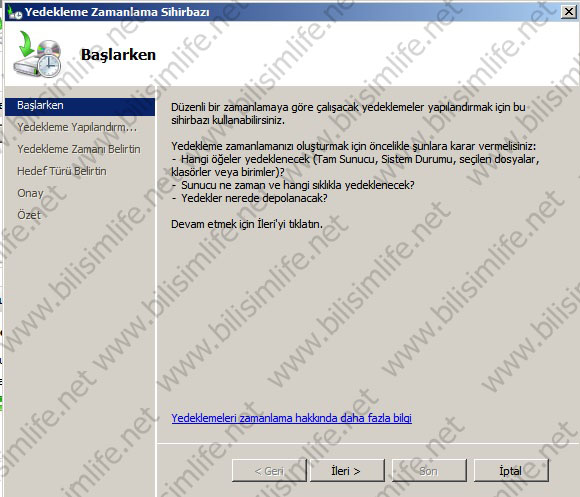
Yapılandırma ayarları olarak iki seçeneğimiz var. Birincisi tam sunucu, ikincisi özel. Sunucudaki bütün diskleri de katarak bütün sistemin yedeğini alması tam sunucu yedeklemedir. Ancak yalnızca herhangi bir şeyin yedeklenmesini (örneğin veritabanı) istiyorsanız özel deyin. Özel dediğimizde farklı seçenekler de göreceğiz. Bu bakımdan özel diyoruz.
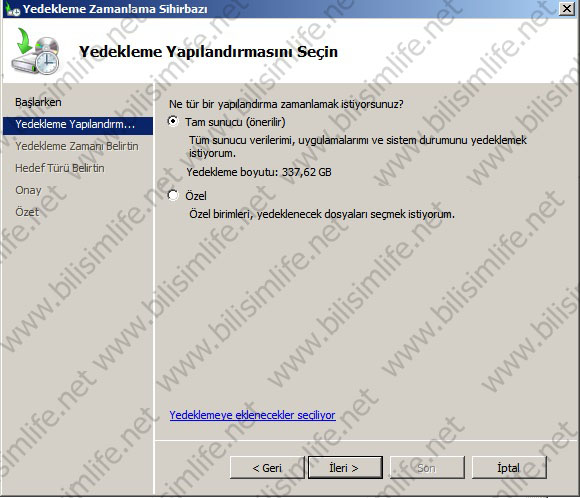
Yedeklenmesi için öğe seçmeliyiz. Bu ekranda şuna dikkat edin, C diskinde olan bir dosyayı C’ye yedekleyemezsiniz. Bu yüzden seçtiğiniz öğeleri yedekleyeceğiniz disk birimine göre seçin. C’de veritabanlarını yedekleyeceğim diyorsanız D’ye veya başka bir disk birimine yedekleyebilirsiniz.
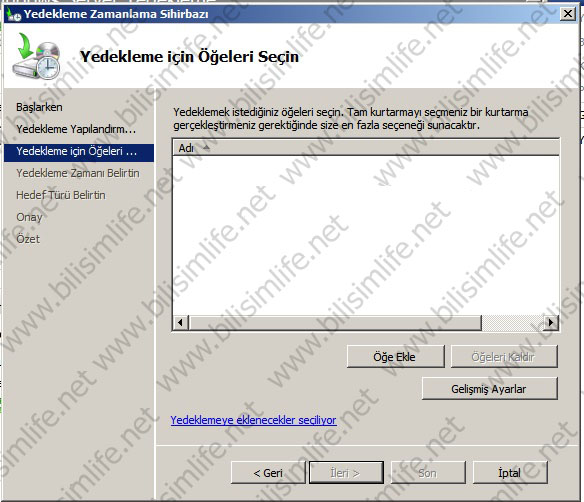
Şahsen veritabanlarını barındıran klasörü seçtim. Şimdi Gelişmiş Ayalar diyelim ve seçeneklerimize bakalım.
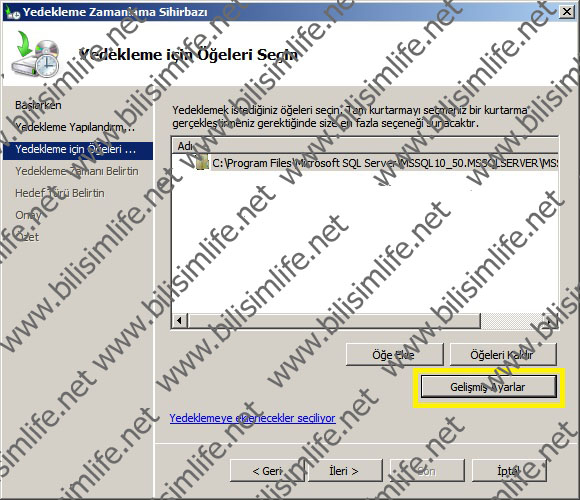
Dışlamalar ve VSS Ayarları sekmeleri var. Dışlamalar kısmından özellikle yedeklemek istemediğiniz bir dosyayı buradan ekleyebilirsiniz.

VSS, birim gölge kopyası hizmetidir. Yedeklemeyle ilgilenir. VSS kopyası Yedekleme seçilirse dosya çalışır durumda olsa bile onu kopyalar. Eğer 3. Parti bir uygulama kullanmıyorsanız VSS tam diyerek gönül rahatlığınızla yedekleme yapabilirsiniz.
Peki bunlar ne demek? Veritabanı yedeklerken SQL Server o anda çalışır durumda olacağı için veritabanlarını yedeklemesi gerçekleşmeyerek yedekleme başarısız olacak. VSS kopya Yedekleme, bana servis veya uygulama çalışırken dahi yedekleme yapabileceğini belirtiyor.
VSS tam Yedekleme ise seçtiğiniz öğelerde bir uygulama çalışmıyorsa, doküman gibi şeylerse, direk yedekleyelim, tam alayım diyor. Mantık budur.
Tamam diyelim ve diğer adıma geçelim.
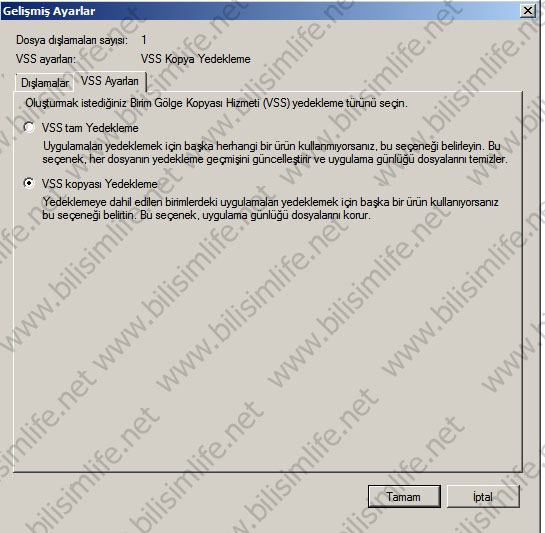
Yedekleme zamanı belirtme adımındayız. Burada günde bir kere veya birden fazla aldırabileceğiniz iki opsiyon bulunuyor. Her gün bir saat belirtip yedekleme yapması daha uygun olur benim açımdan. Siz de kendinize göre belirtebilirsiniz.
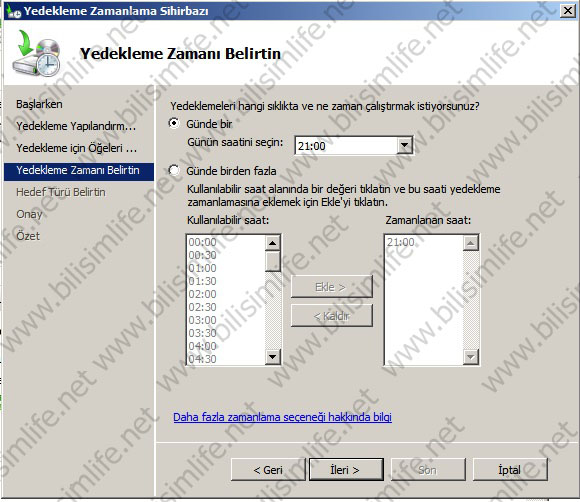
Şimdi ise hedef yeri belirtelim.
Yedekleriniz için ayrılmış bir sabit diskiniz varsa burayı seçebilirsiniz, Windows’un önerisi bu yönde. Eğer farklı bir şeye yedeklemek istiyorsanız “Bir birime yedekle” deyin. Şayet diyorsanız ki ağ üzerinden bir klasör paylaştım, onda yedekleyeceğim, o zaman da “Paylaşılan bir ağ klasörüne yedekle” işaretini seçin.
Diğerleri sürücü harfi belirterek yapılabileceğinden paylaşılan bir ağda yedekleme yapmayı tercih ediyorum.
Bir birime yedekleyecekseniz karşılaşacağınız ekran aşağıdaki gibi olacaktır ve ekle deyip seçmeniz yeterli olacaktır.
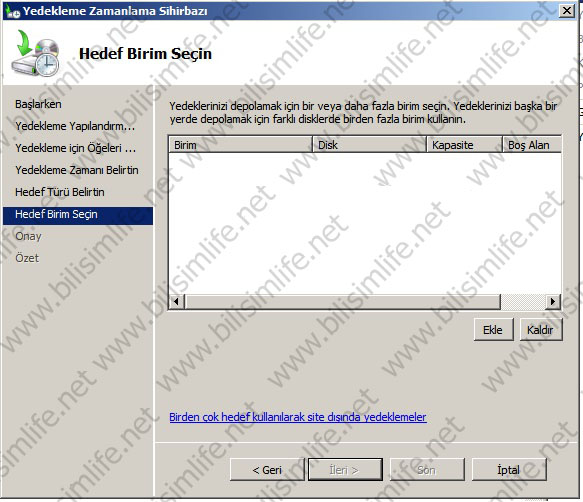
Ağ üzerinden paylaşılan klasöre yedeklemek için ise o seçeneği seçin, ardından gelen uyarıya içinizden teşekkür edip tamam deyin, diğer adıma geçin.
Uyarıda da söylediği gibi, her bir yedekte önceki silinir ve yenisi alınır. Ağ üzerinden paylaşım yapmanın avantajı budur.
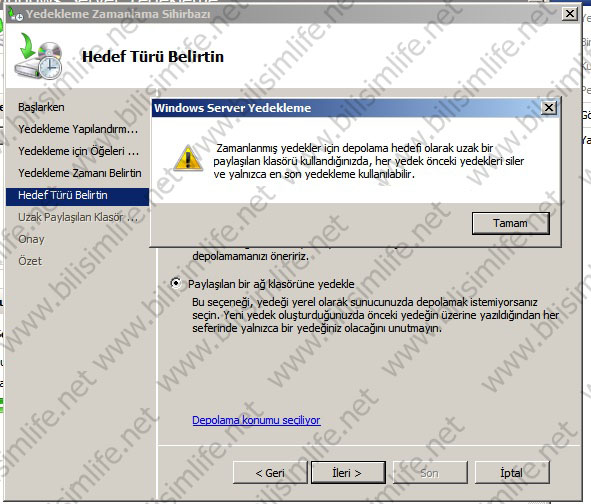
Konum belirtin, ardından erişim denetimi kısmından devral veya devralma diyerek seçeneğinizi belirtin. Gerekli açıklamalar seçenekler altında yazıyor.
Konum belirttikten sonra sizden kimlik doğrulama isteyecektir. Burada ağa bağlı olduğunuz domain kullanıcınızı veya oturum açtığınız Windows kullanıcınızı girerek doğrulamayı tamamlayın.
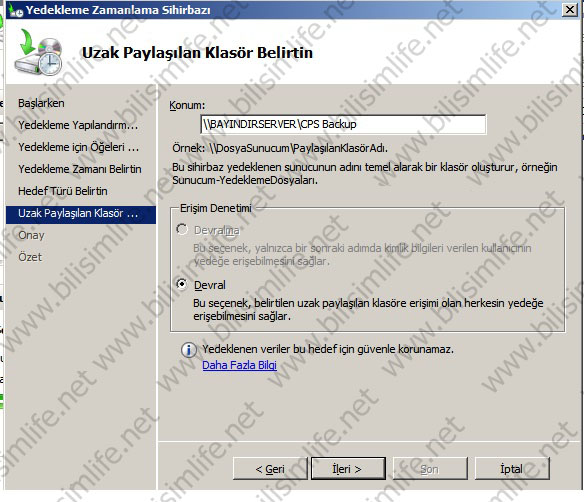
Onay da verdikten sonra son diyerek bu işlemi tamamlayalım.
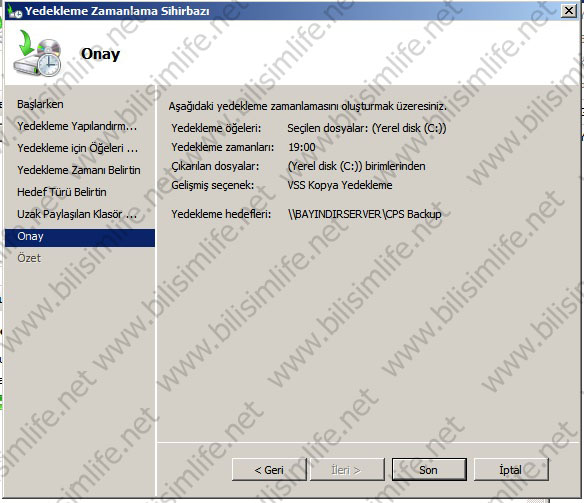
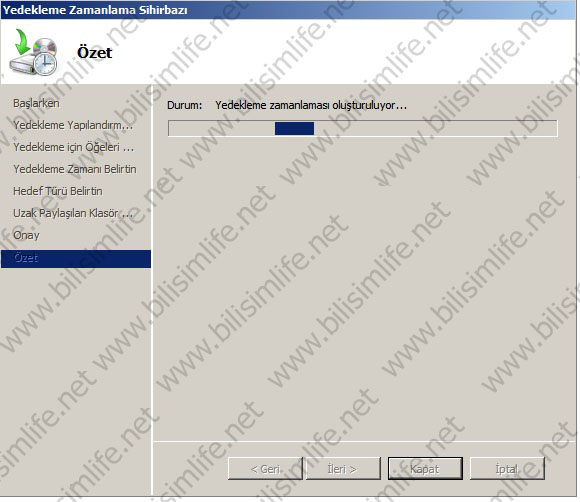
Yedekleme zamanı oluşturduğumuzda bunu Windows Server Yedekleme kısmından da göreceğiz.
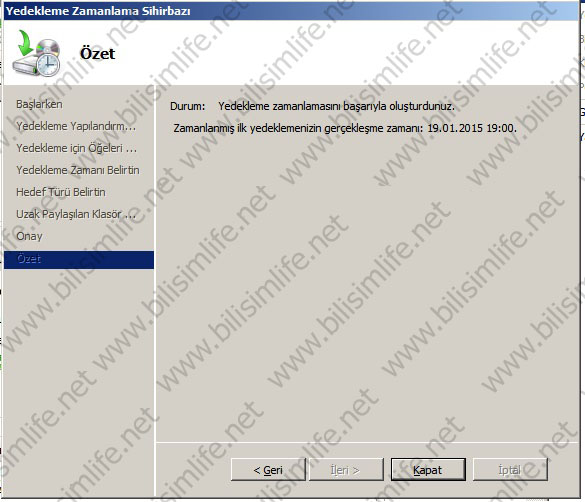
Birden fazla zamanlanmış yedekleme yapamazsınız, bunun için varolan zamanlanmış yedeklemeyi durdurmanız gerekecektir. Gerekli ayarları dilediğiniz gibi aynı yerlerden değiştirebiliyorsunuz. Başarısız yedeklemelerin nedenini açıklama kısımlarından öğrenebilirsiniz.
Konuyla ilgili problemlerinizi BilişimLife Forum kısmından Window Server 2008 kategorisine başlık olarak bildirebilirsiniz.
Kolay gelsin.
Recep ŞERIT

BİR YORUM YAZIN