Group Policy ile Map Drive Oluşturmak 68626862 okunma
Group Policy üzerinden Map Drive oluşturmak aslında birkaç adımdan ibarettir. GP üzerinden Map Drive oluşturmak istediğim OU’yu seçip GP Editor penceresinden yeni map drive oluşturmak makalemizin özeti. Bu işlemi yaparak aslında OU içinde yapılandırdığım tüm ayarlar, bu OU içindeki tüm kullanıcılara Map Drive olarak uygulanacak. Anlatmak istediğim şey tam olarak bu.
Active Directory Users and Computers bölümünde bir OU’ya sahibim, adı ise YBS. Şimdi Group Policy Management’a girip YBS OU’suna sağ tuş yapalım ve Create a GPO in this domain and link it here diyelim.
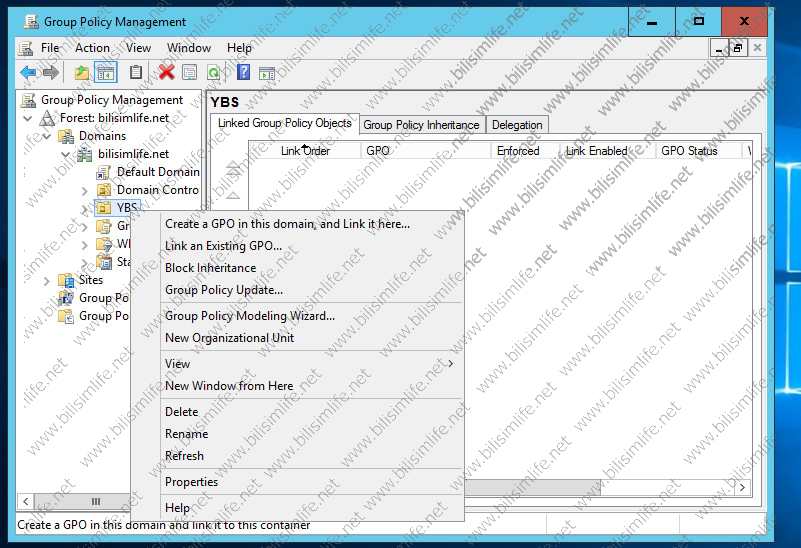
Uygun bir isim verip tamam diyorum. Ardından oluşturduğum policy üzerinde sağ tuş yapıp edit diyorum ve Group Policy Management Editor’un açılmasını sağlıyorum.
Buradan User Configuration > Preferences > Windows Settings > Drive Maps bölümüne gelelim.
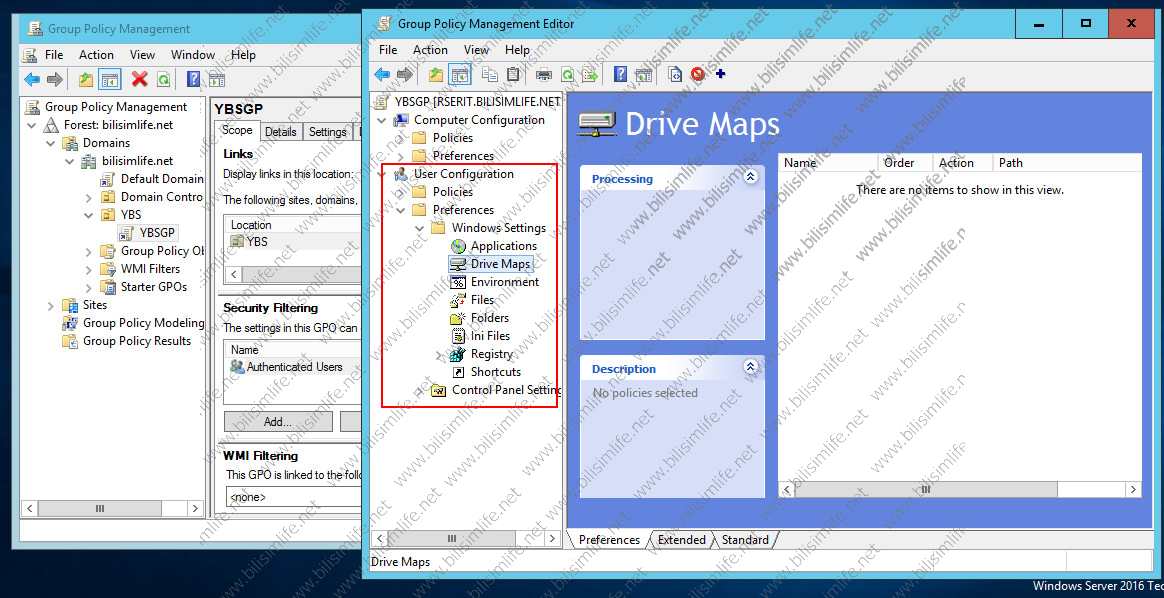
Drive Maps’a sağ tuş yapıp new diyelim, buradan da Mapped Drive diyelim.
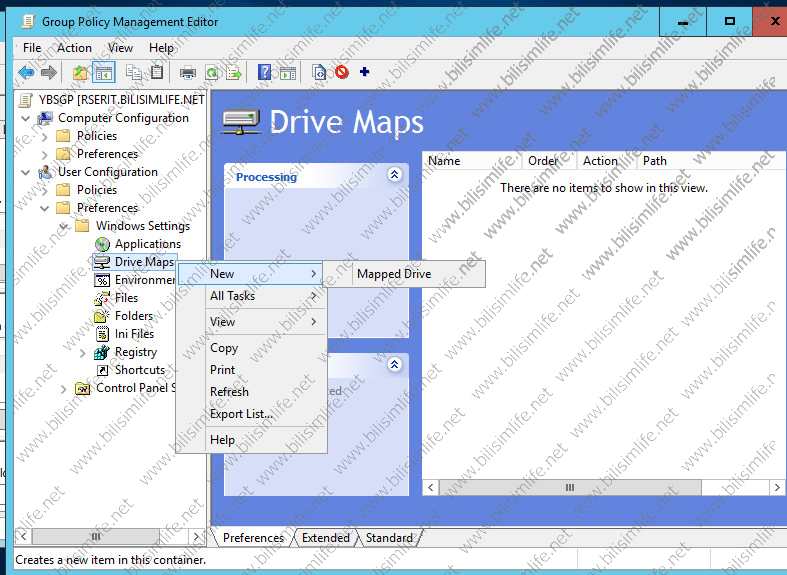
New Drive penceresi açılıyor.
Action bölümünde seçebileceğimiz 4 seçenek mevcut: Create, Update, Delete ve Replace. Bu makalemizde replace anlatılacak. Replace ne yapıyor peki? Atama yapacağız bir sürücü harfi istemci tarafında kullanılıyorsa sürücü harfini seçtiğiniz durumda gerçekleştirilen ayarla değiştirmek istemeniz halinde Replace yapılır. Buradan seçtiğiniz sürücü harfi istemci tarafında yalnızca buradan gönderdiğiniz \\Server\SharedFolder paylaşımı için kullanıp başka bir paylaşım için kullanılmayacaktır. Diyelim ki istemci bunu başka bir paylaşımda kullanıyor, bu durumda ise buradan gösterdiğiniz paylaşıma göre ayarlanılır.
Location yerinden ağda paylaşılan dosya yolu gösterilir.
Reconnect ile istemci üzerinden paylaşım sunucu üzerindeki bir paylaşım klasörüne sağ tıklandığında Map Network Drive çıkar ve istemci buradan paylaşımdaki klasörü map edebilir.
Connect as kısmı, özel yetkili bir kullanıcının gerektiği durumlarda kullanılır. O kullanıcıya ait kullanıcı adı ve şifre girildiği takdirde o kullanıcı mapped olan sürücüye erişebilir.
Hide / Show This Drive kısmı, istemci bilgisayarında mapped olan sürücünün, bu bilgisayar altında listelenmesini istemediğiniz durumlarda, gizlemek istediğinizde kullanılan bir seçenektir. Bu bir gizli paylaşımdır yani herkes erişemez. Aslında tüm OU’daki kullanıcılara map edilir; ama path’i bilen erişebilir. Hide / Show All Drives kısmı da aynı tek farkı tüm map drive’lara uyguluyorsunuz.
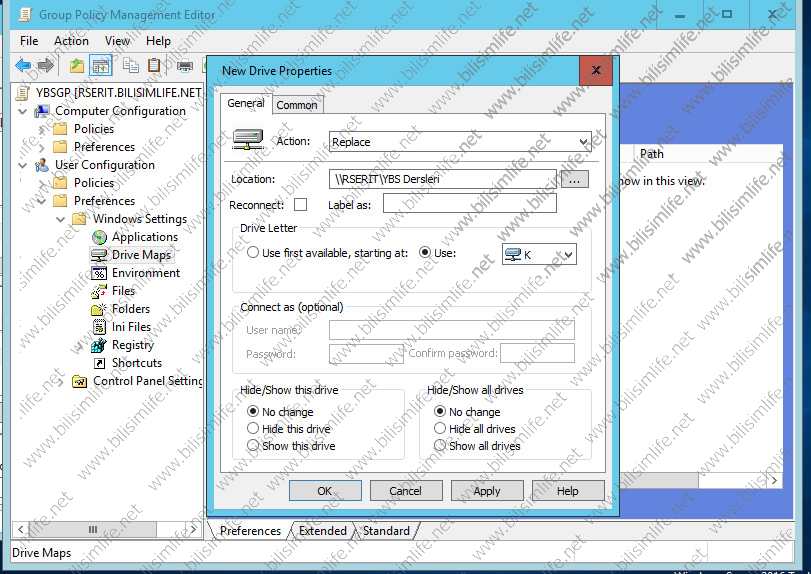
Ağımdaki paylaşıma giriyorum ve bakıyorum.
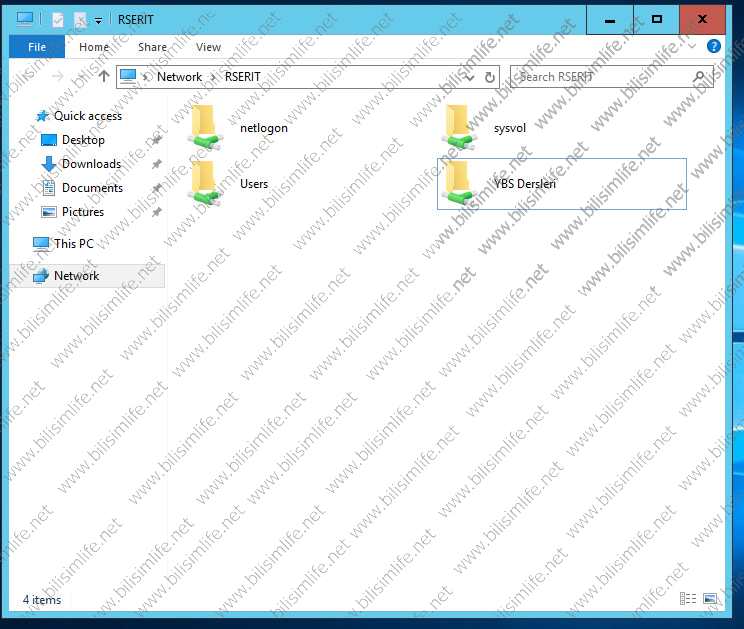
Buradaki bir klasöre sağ tuş yapıp map network drive diyelim.
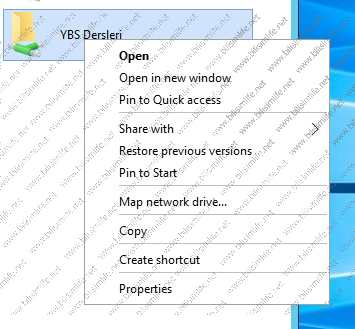
Bir sürücü harfi atayalım. Alt kısımda Reconnect sign-in seçeği bulunuyor. Bu seçenek kullanıcı oturum açtığında otomatik olarak paylaşımın maplenmesini sağlıyor.
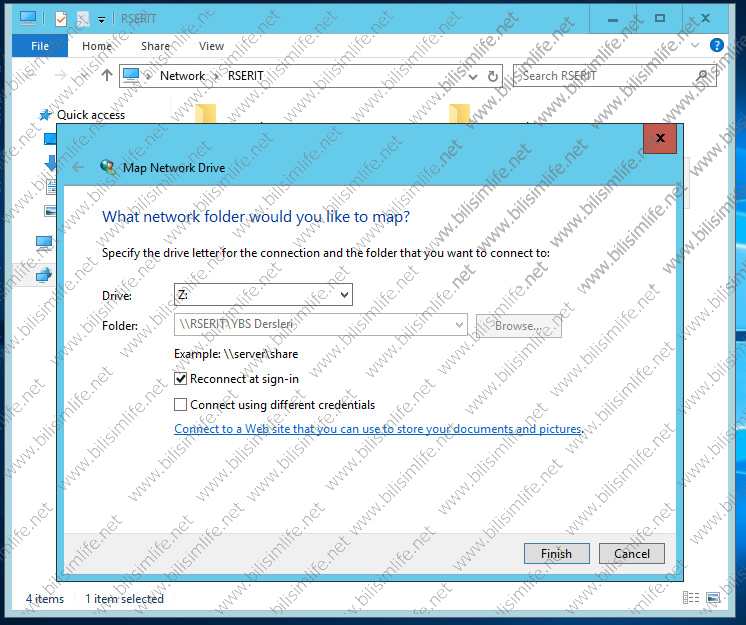
Şimdi ise işin kriter bölümündeyiz. Mapped drive’lara kriterler belirleyebiliriz. Yalnızca belirli kriterlere uyan kullanıcılara uygulanmasını isteyebiliriz. New Drive Properties penceresinden Common sekmesine tıklayalım. Burada Item-level targeting seçeneğine tıklayıp “Targeting” butonuna tıklayalım.
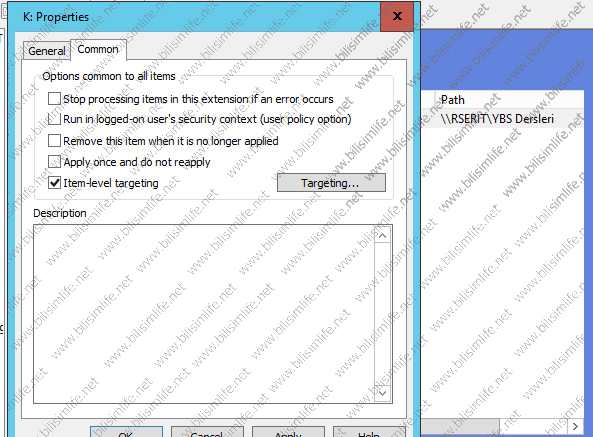
Karşımıza bir editor penceresi geliyor. Burada New Item diyelim ve bir filtre belirleyelim. Bilgisayar ismi, disk kotası, IP adres aralığı gibi birçok filtreleme seçenekleri mevcut. Bu makalemde yalnızca domainde olanların erişmesini sağlamak için filtre koyacağım. Bunun için new item dedikten sonra domain demeliyim.
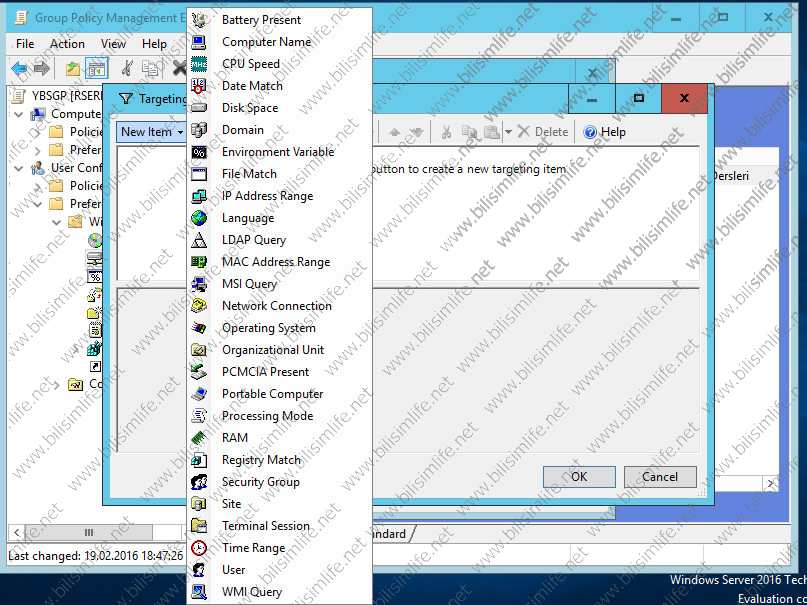
Domaini seçip domain adını yazıyorum. Işlemimiz tamamdır.
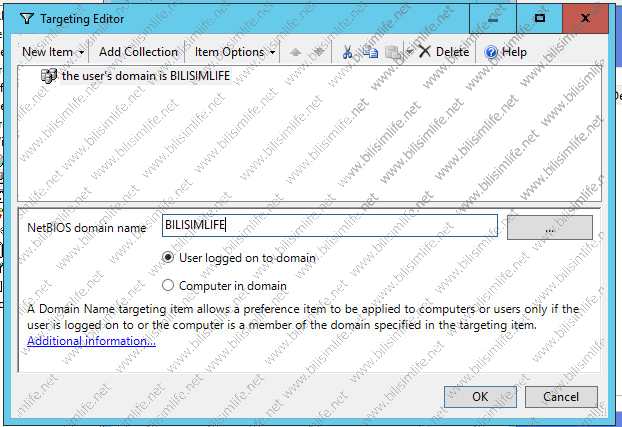
Group Policy ile Map Drive oluşturduk ve belirli kriterler atadık. Sorularınız için Windows Server 2016 kategorisine başlık açabilirsiniz.
Kolay gelsin.
Recep ŞERIT

BİR YORUM YAZIN