Grive ile Google Drive Hesabınızı Yönetin 29732973 okunma
Bilindiği gibi Google Drive istemcisi Gdrive uygulaması Linux depolarında yok. Ancak alternatif olarak Grive geliştirilmiş. Üçüncü parti bir uygulamadır. Amacımız Google Drive hesabınızı bilgisayarınızla senkronize ettirmektir. Bunu ise konsol ekranından birkaç komutla yapacağız.
Önce Grive aracını tanıyalım.
Burada bahsedilmiş: https://apps.ubuntu.com/cat/applications/raring/grive/
Ubuntu deposunda olduğuna göre yapmamız gereken ister konsol üzerinden ister paket yöneticisinden
indirmek olacak.
Paket yöneticisi ile aşağıdaki gibi:
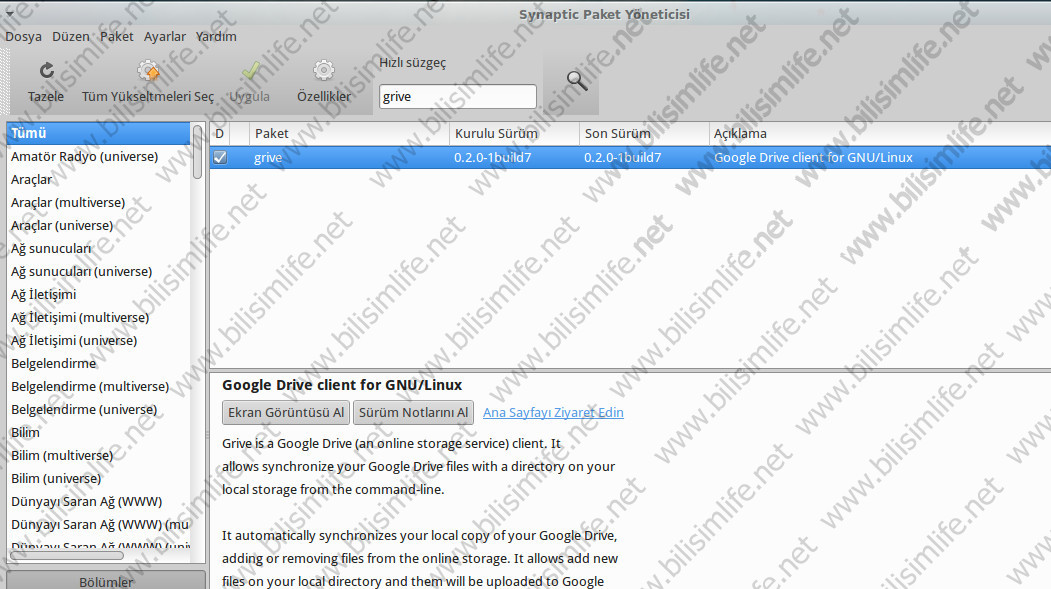
Ister konsol ekranından aşağıdaki komutla yapabilirsiniz ki bu yolu tercih ediyorum.
sudo apt-get install grive
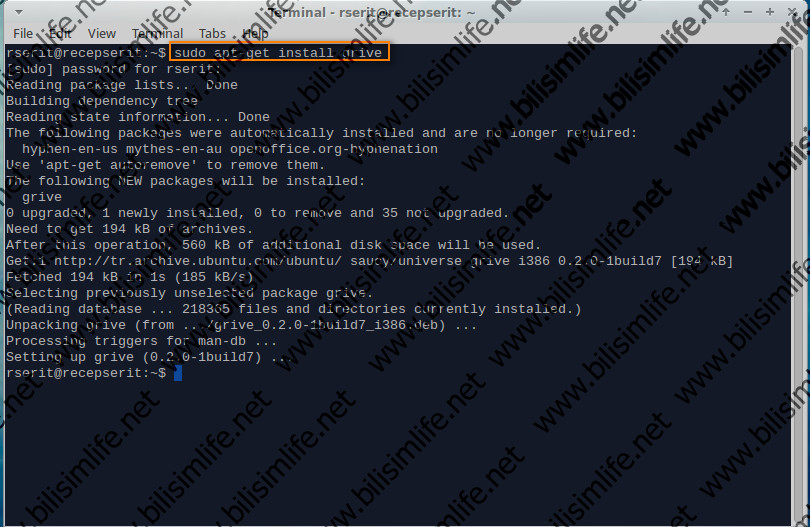
Grive kurulduğunda arka planda kalıyor. Şimdi ona bir klasör oluşturacağız.
Ev klasörüne girin ve burada grive isminde klasör oluşturun. Hazır konsoldayken bunu da komutla
yapalım.
Komutu şu şekilde:
mkdir -p ~/grive
Bu komutun ardından yine bu klasörün içerisinde çalışmak adına aşağıdaki komutu yazalım
cd grive
Şimdi grive klasörünün içerisindeyiz.
Klasörü senkronize etmemiz gerekiyor.
Şimdi yapmamız gereken grive -a komutunu vermek olacak. grive, -a parametresiyle çalışır. Bunu yazdığınızda size bir bağlantı verir, bunu kopyayalıp tarayıcınıza yapıştırdığınızda Google Drive izin isteği gelir. Izin ver dedikten sonra da size bir kod verir ki konsolda o kodu bekler. O kodu kopyalayıp konsola yapıştırın. Gerisini Grive yapıyor zaten.
Yukarıdaki komutlarla birlikte grive -a komutunu da verdiğimizde aşağıdaki konsol çıktısı geliyor.

Şimdi bize verdiği çıktıdaki linki kopyalayalım (ctrl+c ile değil, mouse sağ tuş ile yapmanız gerekir) ve tarayıcımızın adres çubuğuna yapıştıralım. Ardından nereye gittiğimize bakalım.
Uygulama izin isteği geliyor.
Izin ver dememiz yeterli.
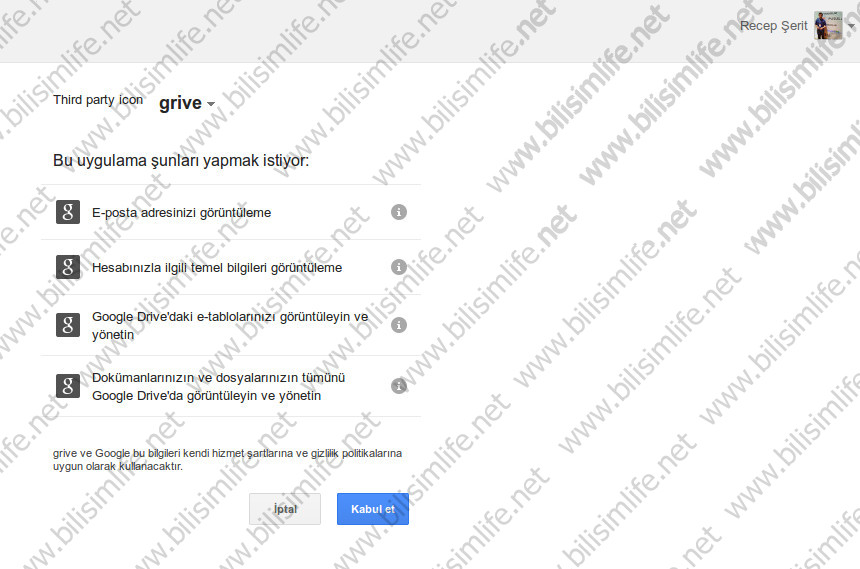
Izin verdikten sonra bize bir kod veriyor. Bu kodu kopyalayıp konsol ekranında bizden kod bekleyen yere yapıştırmamız gerekli. Bundan sonrası grive'ın işi.
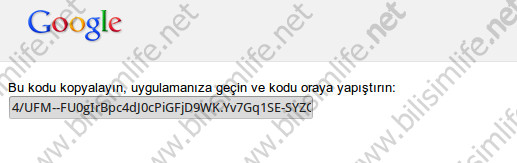
Kodu konsola yapıştırdıktan sonra senkronize işlemi başlıyor. Google Drive'daki dosyalarınız grive klasörümüzün içerisine iniyor.
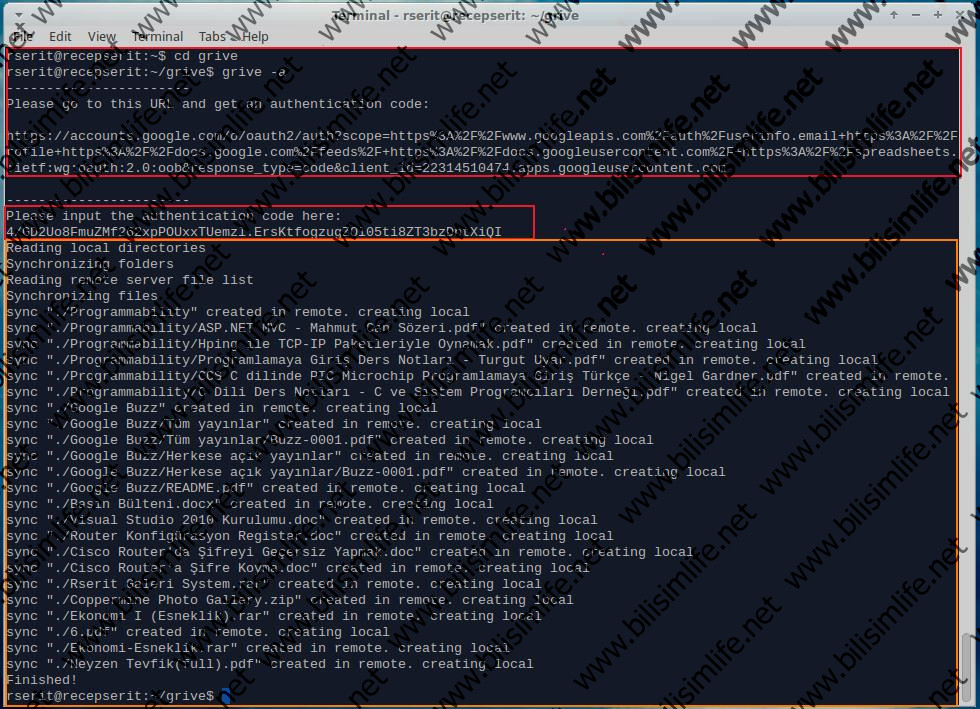
Yukarıda görüldüğü gibi kodu yapıştırdıktan sonra senkronize işlemi başladı. Turuncu ile çerçeve içerisine aldığım yerde senkronize oluyor.
Şimdi grive klasörü içerisine girelim ve bakalım.
Görüleceği üzere dosyalarımız senkronize olmuş.
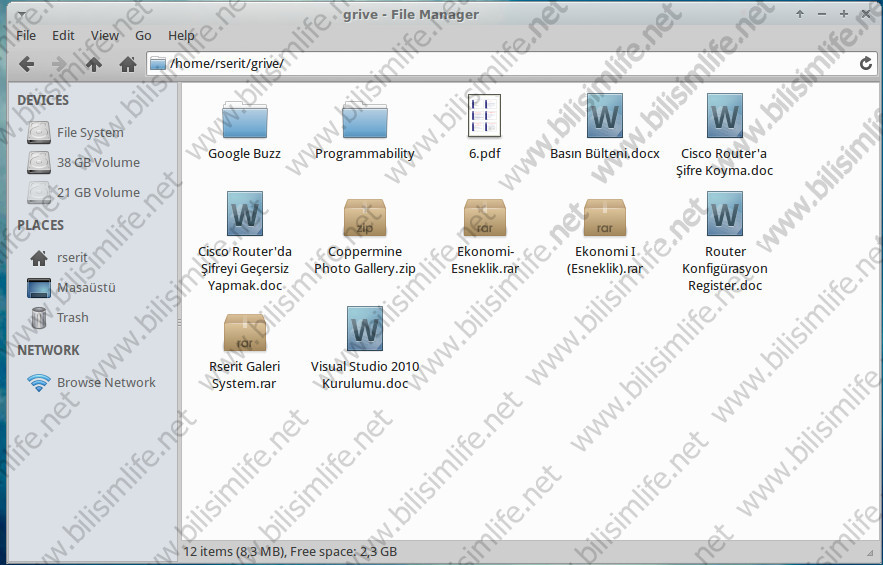
grive -a komutunu grive klasörü haricinde başka yerdeyken verirsek ne olur?
Şöyle bir şey olur. Örneğin Home klasörü içerisindesiniz. Burada verdiniz. grive, home içerisinde bulunan her şeyi (resimler, videolar, müzikler vs) Google Drive hesabınıza yüklemeye başlar.
Hemen örneğini gösterelim.
Home klasörü içerisindeyken grive -a komutunu verip yine aynı şeyleri yapıyorum. Bakın neler oluyor.
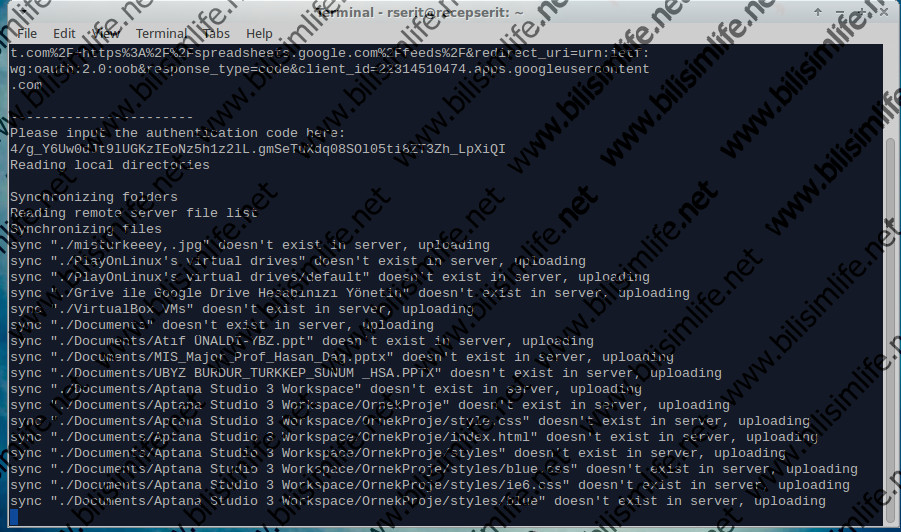
Yukarıdaki resimden de görüleceği üzere dosyalarım Google Drive hesabıma yükleniyor. Neden yüklüyor? Çünkü sunucuda öyle bir dosya yok. Olmadığı için de senkronize amaçlı, zaten bilgisayarımda var o halde sunucuda da olması maksadıyla oraya da yüklüyor.
Home içerisindeki bütün dosyalarımdan bahsediyorum tabi.
Google Drive'da da bu gözüküyor.
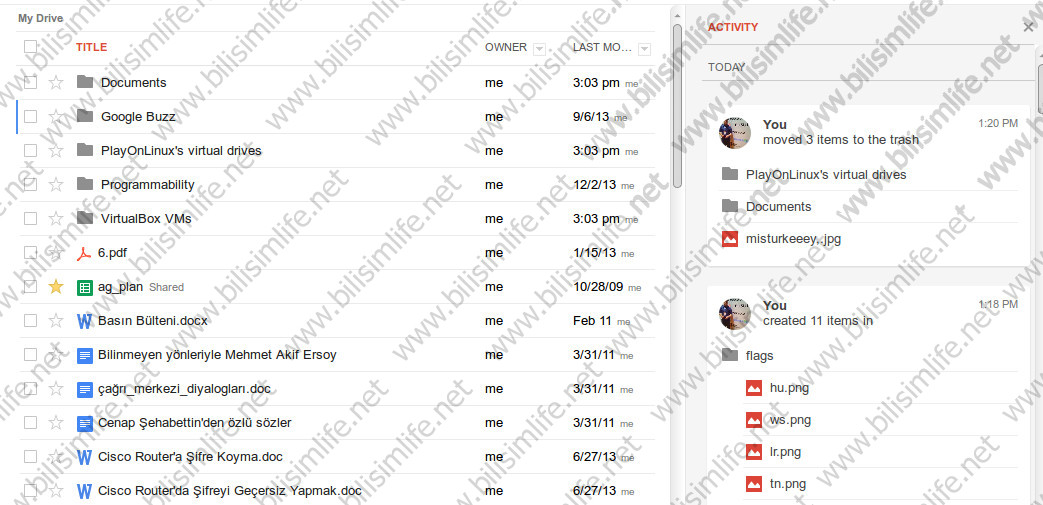
BU bakımdan önemli olan kısmı burasıydı. Şimdi dilediğimiz gibi hesabımızı yönetebiliriz.
Kolay gelsin.
Recep ŞERIT

BİR YORUM YAZIN