Ubuntu 14.04 Kurulumu 53105310 okunma
En popüler Linux dağıtımı olan Ubuntu’nun 14.04 sürümünde de pek farklı bir kurulum tipi göremesek de yine de üzerinde değinmek isterim. Kolay kurulum türlerinden birine sahip olması ve her sürümünde de benzer kurulumları görmemiz artı yönünde etkiliyor. Buna istinaden kullanıcı duyarlılığı da artıyor.
Her zamanki gibi Ubuntu’yu ister flash belleğe veya DVD’ye çekin ve boot ettirin. Ardından CD’den başlayınca aşağıdaki ekranı göreceğiz.
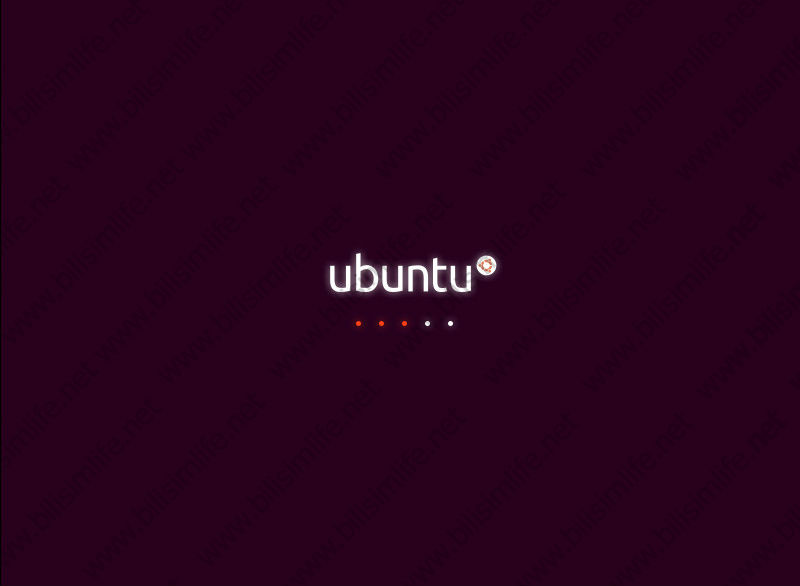
Ubuntu bizlere birçok dil desteği veriyor. Bütün dillerde büyük oranda yerelleştirme çabaları var. Her yeni sürümde bunu görebilmek mümkün. Ingilizce veya Türkçe kurulum yapın fark etmez. Şahsen Türkçeyle devam edeceğim.
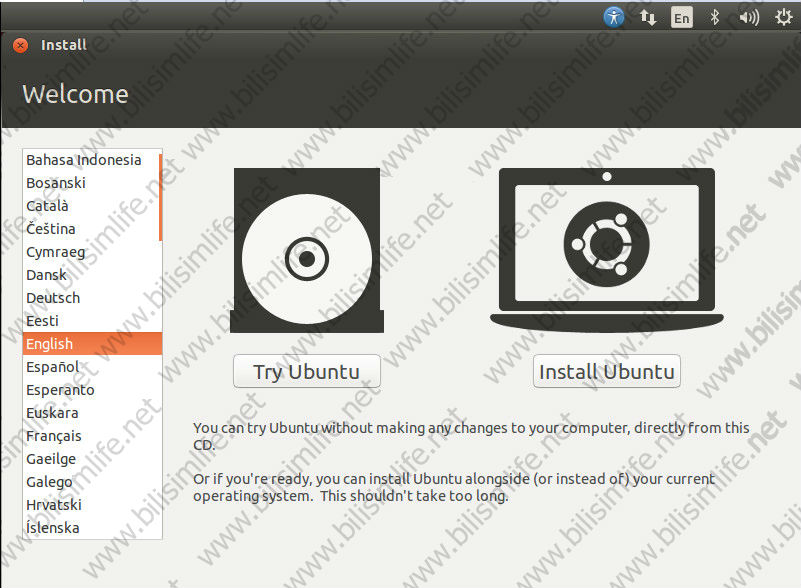
Türkçe üzerinde de yerel bir kurulum yapabiliriz.
Ubuntu’yu dene dediğiniz zaman Ubuntu Live sürümüne geçer ve o anki sürümünü DVD üzerinden kurulumsuz bir şekilde denemiş olursunuz.
Ubuntu’yu kur dediğinizde ise kabaca bir tabirle “format atmaya” başlarsınız. Sistem kurulumunu başlatır.

Ubuntu’yu kuralım. Ubuntu kurulumu için en az 6.4 GB boş alana ihtiyacımız var. Bu şartımız tamamsa internet bağlantımız olmazsa da olur. Ancak olursa kurulum sırasında güncellemeleri veya diğer paketleri yükleyebilir.
Internet bağlantınız varsa “Bu üçüncü parti yazılımları kur” kutucuğuna tıklamanızı öneririm. Kurulum esnasında codec gibi bazı paketleri yükleyecektir. Kurulum sonrası uğraşmazsınız.
Ardından devam et diyelim.

En önemli kısma geldik. Kurulum türü bölümünde disk bölümlendirmeye gideceğiz.
Diski sil ve Ubuntu yükle: Disk bölümlerini siler ve bir bölümde Ubuntu’yu yükler. Sisteminizde başka bir işletim sistemi varsa onu algılar ve bu sefer de “X işletim sistemini sil ve Ubuntu yükle” der. Aynı işlevi görür.
Encrypt the New Ubuntu Installation for security: Güvenlik için Ubuntu kurulumunu şifreli yapar.
Use LVM with the new Ubuntu Installation: LVM kullanarak Ubuntu kurulumu sağlar. LVM, mantıksal birim yönetimidir. Var olan bölümleri yeniden boyutlandırabilirsiniz.
Başka bir şey: Manuel olarak her şeyi yapabilirsiniz. Diskleri elle bölümlendirebilir veya farklı bir şekilde yapılandırabilirsiniz.
Başka bir şey diyelim ve disk bölümlendirmesine gelelim.
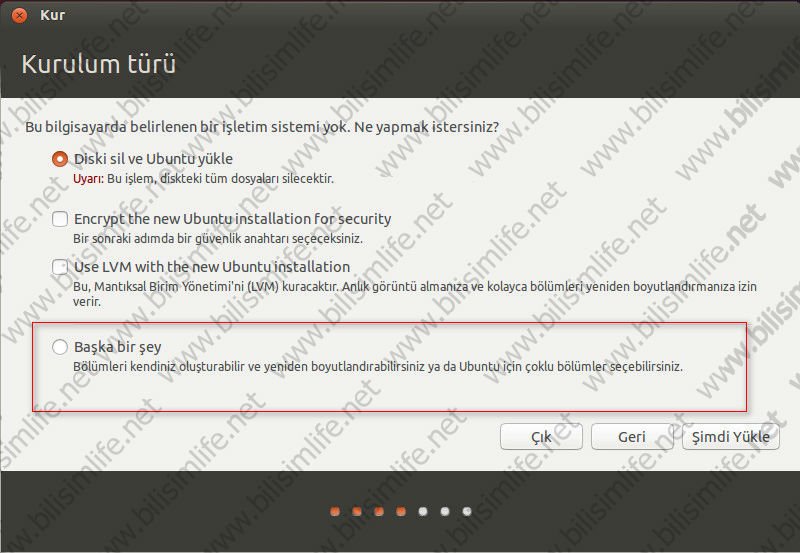
/dev/sda/ olarak bağlanılmış 10 GB’lık bir alanım var ve hiç bölümlendirilmemiş. Eğer hiçbir şekilde disk bölümlendirmesi yapılmamışsa (yani yeniyse) “Yeni Disk Bölümü Tablosu” deyin. Disk bölümü tablosu oluşturarak elimizdeki varolan alanı kullanmamızı sağlayacak. Zaten bölümlendirme olmuş bir diskte bunu söylemez.
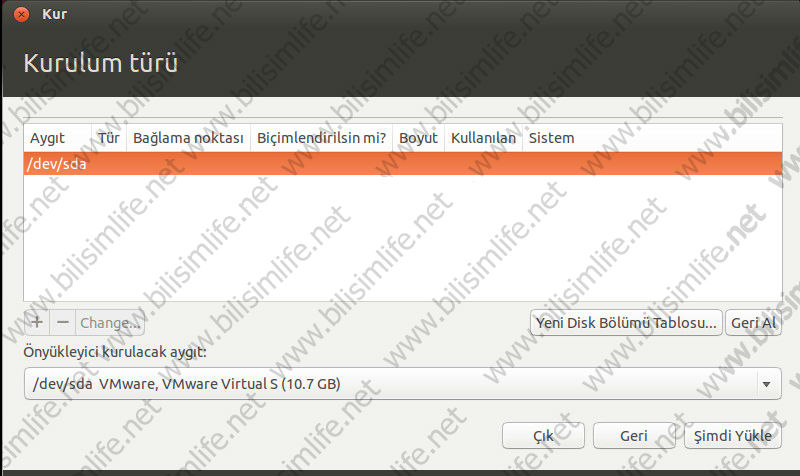
Karşımıza bir uyarı çıkacaktır. Devam Et deyin ve disk tablosunu oluşturmasını sağlayalım.

Dev/sda/ yoluna bağlı boş alanımız oluştu. Şimdi disk bölümlendirme yapabiliriz.
Linux dağıtımlarında SWAP alanları kullanılır. Türkçesi takas alanı olarak belirtilir. Bu alan sistemi hızlandırmak için vardır ve yapılması zorunlu hale getirildi. Ubuntu 14.04 üzerinde en az 1 GB’lık alanı buraya ayırıyoruz.
Sol alt köşede artı ve eksi işaretleri var. Az çok bunların ne olduğunu tahmin edebilirsiniz. Var olan bir disk bölümü üzerine tıklarsanız Change aktifleşecektir. Şu anda pasif. Change diyerek yapısını değiştirebilirsiniz.
10 GB’lık boş alanımın 7 GB’ını sisteme ayıracağım.
Geriye kalan 3 GB’ı ise SWAP olacaktır. Bunun için üzerine tıklıyorum ve artık işaretine basıyorum.
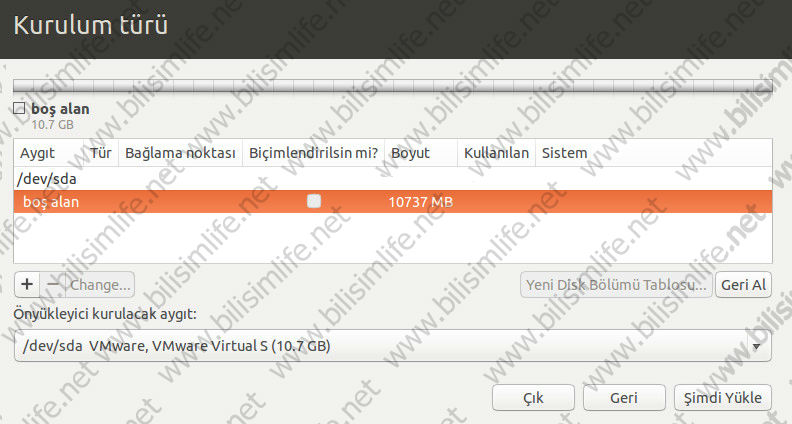
Bölüm oluştur ekranı geldi. Bu ekranı sizlere şöyle tanıtayım.
Boyut: Disk boyutunu belirler. Bilirsiniz ki her bin megabyte bir gigabyte’a eşittir. 7000 MB olması 7 GB’ı temsil eder. Birincil’in işaretli olması onu sistem diski yapar. Mantıksal olması ise bu diski verilerle kullanacağınızı belirtir. Birincil işaretli kalsın.
Yeni bölüm için yer: Bu boşluğun başlangıcı ve sonu olarak iki seçeneği var. Diskteki boşluğun başlangıcı olduğunu söylüyoruz. Bu işaret varsayılan olarak kalsın.
Nasıl kullanılacağı: Dosya sistemini seçiyoruz. En güncel ve en iyisi olan Ext4’tür elbette. Windows dosya tiplerinden en fazla Fat32 destekleniyor. NTFS desteği kurulum sırasında yok.
Bağlama noktası: Oluşturulan bölüm diskte kök dizin içerisinde hangi bölüme yani hangi klasör içerisinde olacağını seçiyoruz. “/” işareti kök dizini belirtir. Örneğin bu noktada verilerinizi saklamak için /home yerini seçerseniz kök dizin içerisindeki home klasörüne bağlamış olursunuz. Haliyle oradan yönetirsiniz.
Ayarlamaları yaptıysak OK deyelim.

Bölüm oluşturulduktan sonra biçimlendirilsin mi yeri işaretli olur. Biçimlendirildikten sonra sistem o disk üzerine kurulacaktır.
/dev/sda bizim hard disk aygıtımız. Farklı bir disk aygıtı /dev/sdb olarak belirtilir.
Bölümü oluşturduktan sonra SWAP için bıraktığım alanı kullanacağım. Onun üzerine tıklayıp artı işaretine tıklayalım.
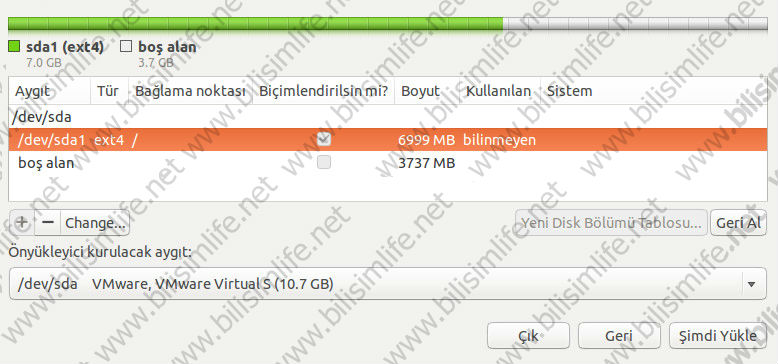
Bu sefer bağlama noktası yerini takas alanı olarak seçelim. Bu bir mantıksal alandır. Siz bağlama noktasını seçtiğinizde gerisini otomatik olarak seçer.
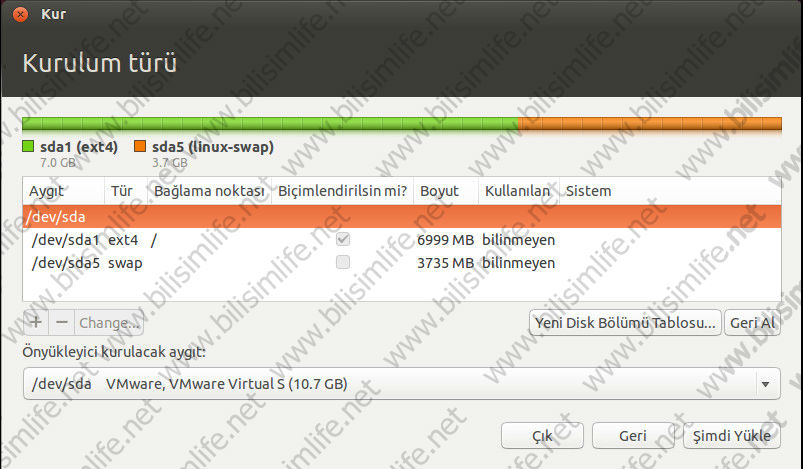
SWAP alanı da oluşturduktan sonra kuruluma başlayabiliriz. Bunun için Şimdi Yükle deyin.
Şu anda diskiniz tamamıyla kullanımda değil. Yani yaptığınız değişiklikler kullanılmıyor. Şimdi Yükle dedikten sonra değişiklikler olacak. Isterseniz Geri Al diyerek farklı ayarlamalar da yapabilirsiniz.
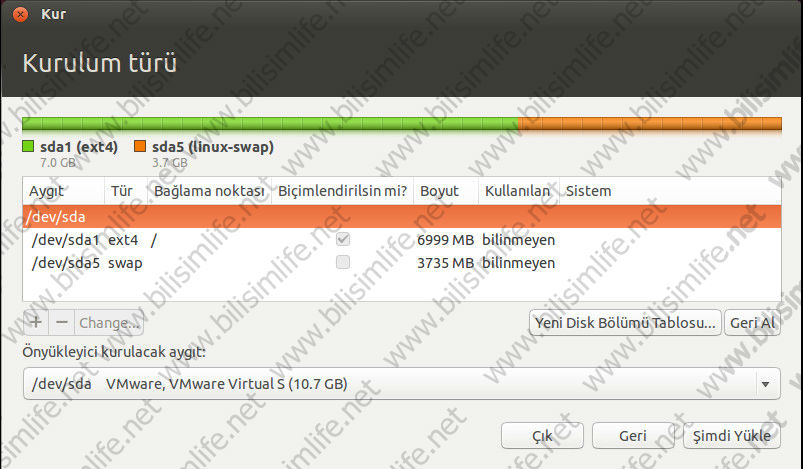
Kuruluma başladı.
Tarih ve Zaman ayarı yapılacak. Bunun için yer belirtmemiz gerekli. Eğer internetiniz varsa otomatik algılar yoksa siz belirtmelisiniz. Istanbul’u seçiyoruz, tarihi buraya göre ayarlayacak. Ardından devam et deyin.
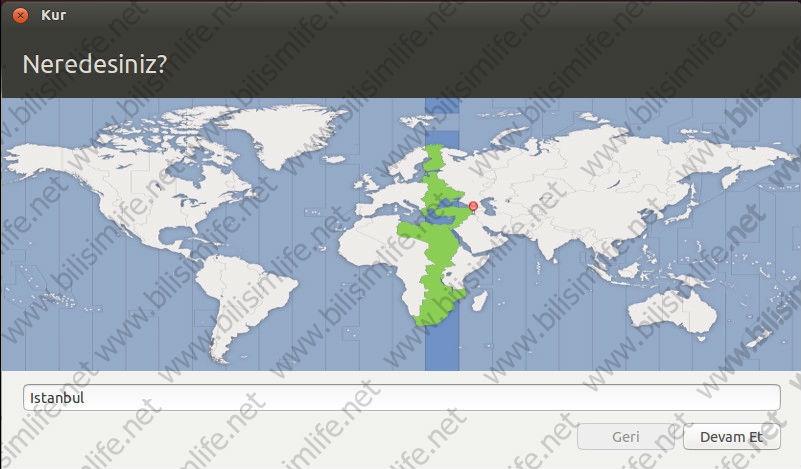
Klavye düzeni kısmında klavye türünüzü belirtin ve devam et deyin. Zaten burayı da otomatik algılar.
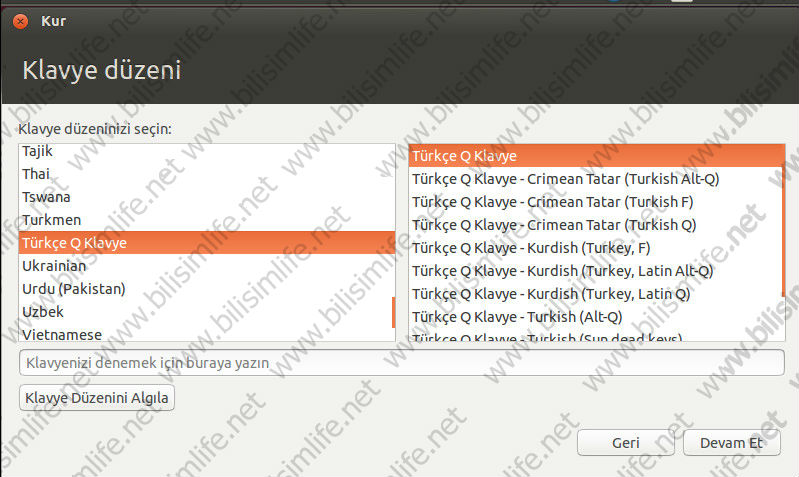
Şimdi ise kullanıcı oluşturacağız. Adınız kısmında Türkçe karakter olabilir ancak bilgisayar adı kısmında Türkçe karakter kullanamazsınız.
Otomatik giriş yap işaretli olursa size parola sormaz. Eğer ki giriş yapmak için parola iste derseniz her bilgisayarı açtığınızda sizden parola isteyecektir.
Ev dizinimi şifrele derseniz de /home klasörünü şifreleyecektir. Böyleyece daha güvenli olacaktır; ama her ev kullanıcısına önermiyorum.
Ayarlamaları yaptıktan sonra devam et deyin.

Ubuntu’yu yüklemeye devam ediyor…
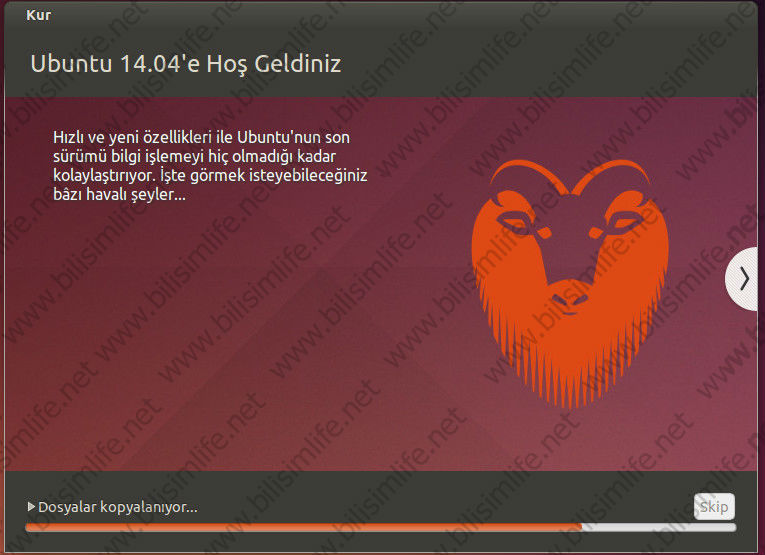
Kurulum tamamlandıktan sonra sistemi yeniden başlat deyin.
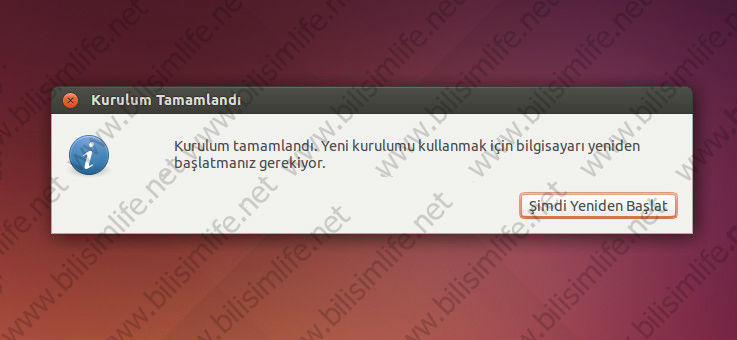
Şimdi benden parola istiyor. Parolamı yazıp sistemi açıyorum.

Taa da! Sistemimiz açıldı Gayet hoş gözüküyor.
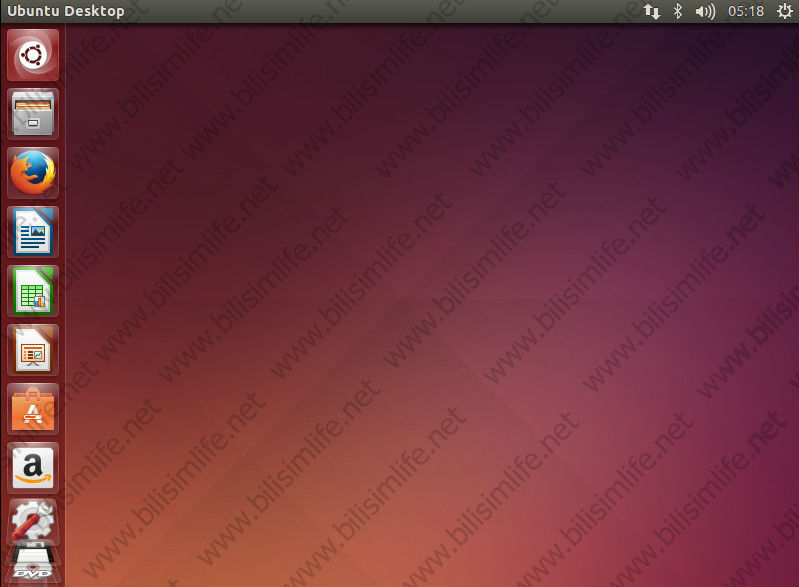
Bundan sonrası sistem ayarlamalarıdır. Kurulumu başarılı bir şekilde gerçekleştirdik. Darısı başınıza.
Eğer bir sorununuz varsa BilişimLife Forum içerisinde Genel Linux Dağıtımları kategorisi altında başlık açabilirsiniz.
Kolay gelsin.
Recep ŞERIT


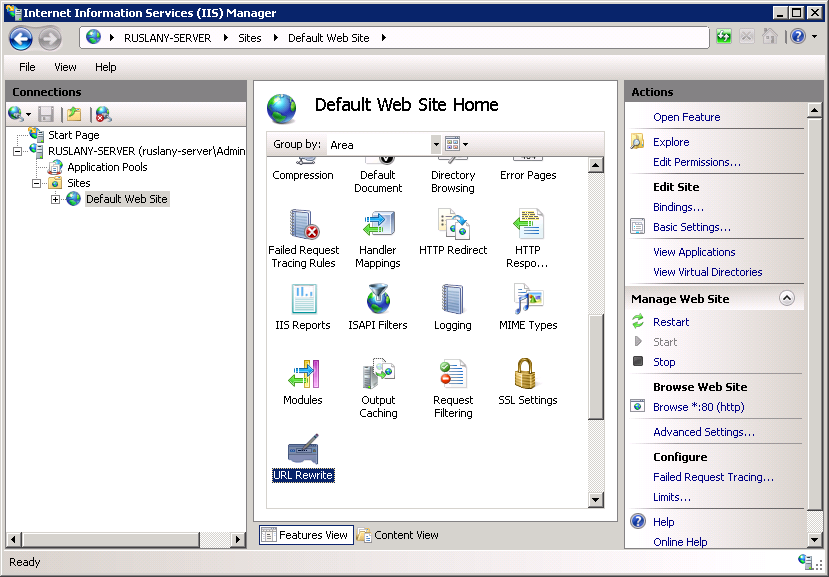
BİR YORUM YAZIN