openSUSE 13.1 Kurulumu 50535053 okunma
Linux dağıtımlarının en kararlı sürümlerinden birisi olan openSUSE, istikrarlı bir şekilde ilerlemeye devam ediyor. Diğer dağıtımlardan farklı olarak kurulum şekli var. Aslında bu daha kolay. YasT kullandığından dolayı farklı bir kurulum yapacağız. Emin olunsun ki diğer dağıtımlar gibi kolay kurulumludur. Bu makalemizde daha çok disk bölümlendirme kısmına dikkat çekmek istiyorum. Birçok kişi oradaki işlem hataları yüzünden yanlış bölümlendirme yapmakta.
openSUSE içerisinde akıllı bölümlendirme de bulunmakta. Hiç bölümlendirmemiş bir diskiniz varsa openSUSE bunu akıllıca bölümlendirir. SWAP, home ve root alanlarını kendisi oluşturabilir. Ancak varolan bölümler üzerinde uğraşmak istiyorsanız da bu size kalmış. Oldukça kolay bir işlem.
Şimdi kuruluma geçelim.
openSUSE DVD’sini boot edelim. Elimde KDE, GNOME ve XFCE masaüstü yani çoklu masaüstü ortamlı openSUSE bulunuyor. Hepsi tek bir DVD’de. Bu harika bir şey. Sistem gereksinimlerinize göre kurulum yapabilirsiniz.
Boot edildikten sonra karşımıza bu ekran geliyor. Live denemek isterseniz bu ekrandan seçeceksiniz. Kurulum yapacağımızdan Installation diyelim.
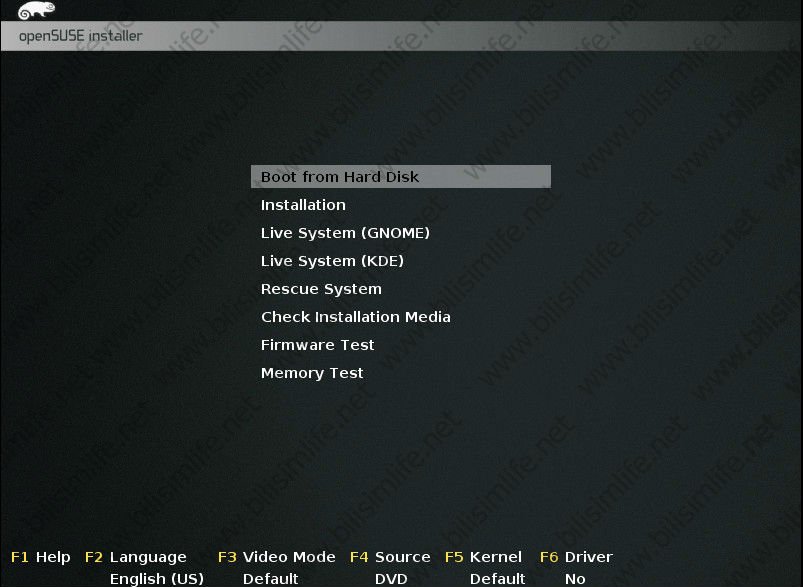

Güzel bir hoş geldiniz ekranıyla karşılaşıyoruz. Bu ekranda sistem dilimizi seçelim ve ileri diyelim. Ingilizce haricinde farklı bir dil seçerseniz onun tercümesi tam olmayabilir. Örneğin Türkçe’yi seçtim; tamamen Türkçe olmadığı için küçük bir bilgi ekranı da gelecektir.

Bilgi ekranı çıktı, devam et diyelim.

Sistemdeki aygıtlar üzerinde kontroller yapılıyor.
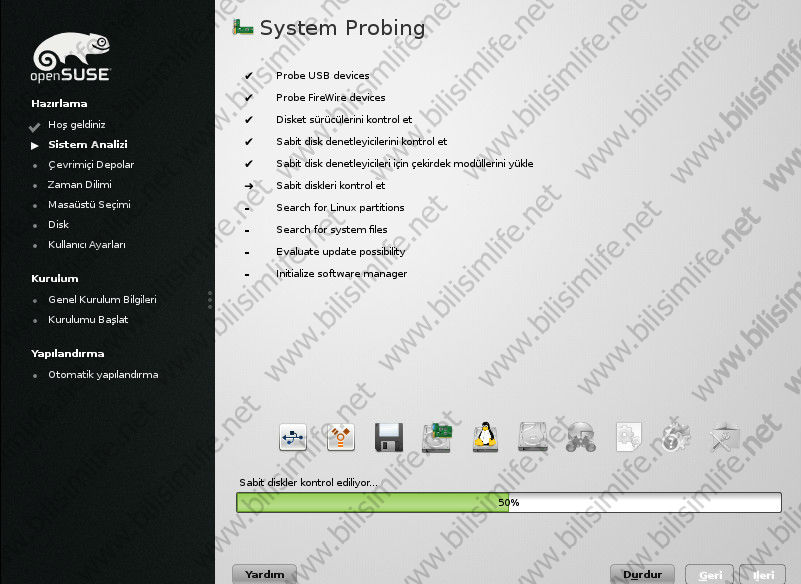
Installation Mode kısmı bize yeni bir kurulum mu yoksa var olan sistemi güncellemek mi istediğimizi soruyor. New Installation haricindeki diğer seçeneği seçemiyorum. Çünkü daha önceden bilgisayar üzerine openSUSE kurmadım. Diğer seçenekleri inceleyelim.
Add Online Repositories Before Installation: Kurulumdan önce depo ekler. Depodan paket yüklenebilir.
Include Add-on Products from Separate Media: Ayrı bir cihazdan ürün ekleyebilir, dahil eder.
Use Automatic Configuration: Otomatik konfigürasyonu kullanır. Bu disk bölümlendirme, zaman dilimi gibi yerlerde fark edilecektir.
Ileri diyerek devam edelim.
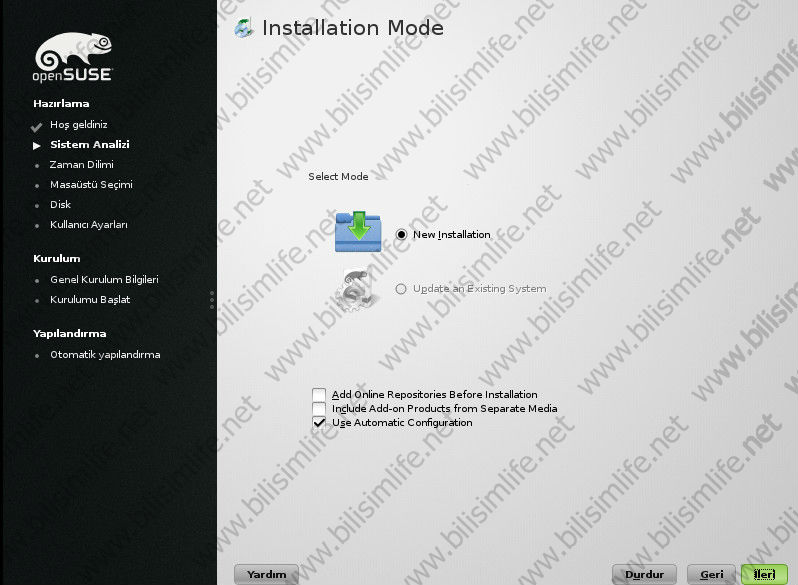
Saat ve Zaman Dilimi Yapılandırması kısmı otomatik olarak konfigüre edilmiş. Kontrol edelim ve ileri diyelim.
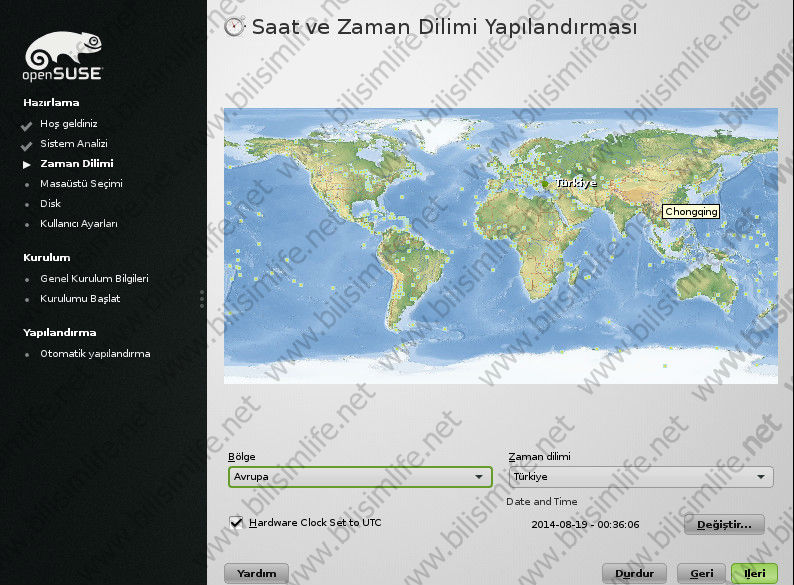
Eğer siz de benim gibi çoklu masaüstü olan DVD’ye sahipseniz Masaüstü Seçimi ekranı gelecektir.
Buradan masaüstü seçiminizi yapın. Masaüstü platformlarını iyi bilmenizde fayda var. Seçimi yapıp ileri diyorum.

Geldik en önemli kısma…
openSUSE kurulumunda disk bölümlendirmesi. Bu kısmı uzun uzun anlatacağım. Bir hataya sebep olmak istemem.
Bölümlendirilmemiş 10 GB’lık hard diskimi otomatik olarak bölümlendirip bana önerilen tercihleri yapmış. Bu gayet güzel. Ancak kendim düzenlemek isterim.
Create LVM Based Proposal: LVM’ye (Logical Virtual Manager) dayanarak önerilen bölümlendirme oluşturur.
Proposa Separate Home Partition: Bir disk bölümünü /home yoluna bağlar. Home ise kullanıcı dosyalarını barındırır.
Use BTRFS as Default File System: BTRFS disk sistemini varsayılan yapar. Normalde Ext4 sistemi bulunur.
Create Partition Setup: Bölümlendirme kurulumu oluşturur. Bu bir çeşit sihirbazdır.
Import Partition Setup: Daha önceden ayarlı olan bölümlendirme kurulumunu içeri aktarır.
Edit Partition Setup: Disk bölümlendirme ayarlarını düzenleyen pencereye yönlendirir.
Kısayoldan Edit Partition Setup diyebiliriz. Çünkü otomatik bölümlendirmektense bizlerin tercih ettiği bölümlendirme ayarlarını yapmak isteriz. Disk bölümlendirme ayarlarına gitmek için Edit Partition Setup diyelim.
Eğer Create Partition Setup dersek neler olacak? Görelim.
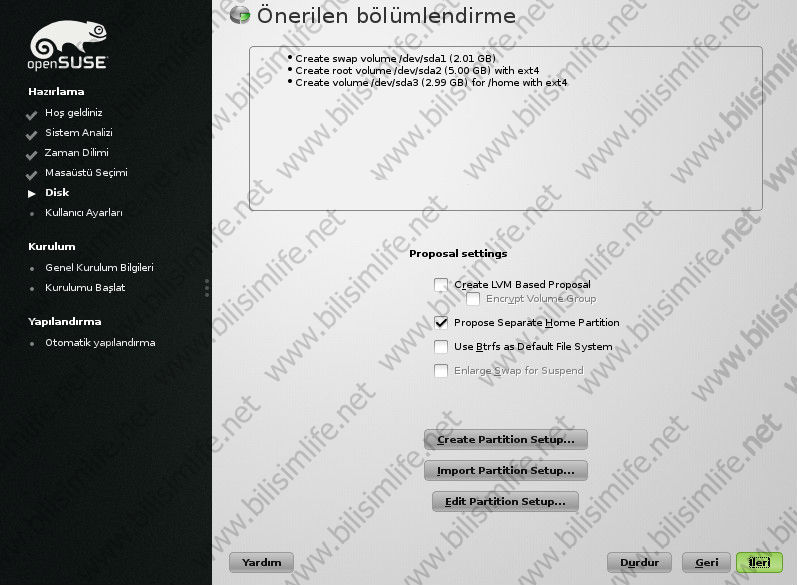
Karşıma sabit diskim ve özel bölümlendirme ayarı geldi. Özel bölümlendirme yani Custom Partitioning dersem Edit Partition Setup kısmına gelmiş olacağım. Bu kısım ise yeni başlayanlardan ziyade uzman kişilerce tercih edilen seçenek. Yeni başlamışsanız hard diskinizi seçip ayarlandırmalar yapabilirsiniz. Ancak unutmayın ki gerçekten öğrenmek isterseniz Custom Partitioning demenizi öneririm. Çünkü şimdi bu bölümü ele alacağım.
Custom Partitioning diyelim.
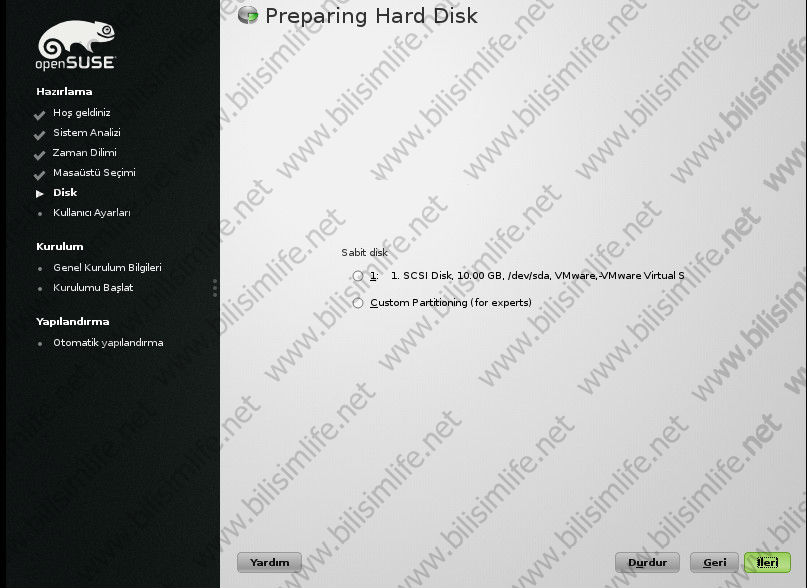
Bölümlendirme aracımız çıktı. Burası gerçekten uzmanlık isteyen bir araç. Burada hard diskimizi bölümlendirebilir, RAID yapabilir, NFS ekleyebilir, Btrfs ayarları yapabilir, dosya şifreleyebiliriz. Bunlarla birlikte bu bölüm bizlere aygıt haritasını (device mapper), bölümlendirilen disk birimlerinin dizilişlerini (device graph), bağlantı noktaları (mount graph) gibi ayarları da görüntüleyebiliriz.
Eğer bu ekranda Kabul Et deyip devam edersek önerilen yapılandırmayı kabul etmiş oluruz. Şu anda bu bölümlendirmeyi kabul etmeyip kendimizin yapacağını varsayalım.
Temel olarak ihtiyacımız olan 3 alan var. Birincisi kök dizini (sistem dosyalarını barındıracak), ikincisi swap alanı (1,5 – 2 GB aralığında bırakılan Linux dağıtımlarında olması gereken alan), üçüncüsü ise home yani verilerimizi barındıracağımız bölüm.
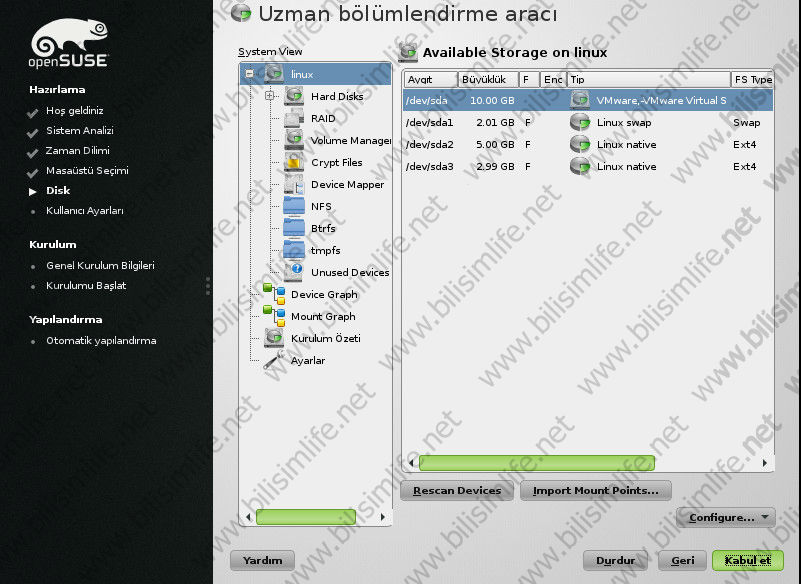
Sol taraftan Hard Disks içerisindeki bölümlere bir bakalım. Bağlantı noktaları, oluşturulmuş bölümlendirmeleri görebiliyoruz.
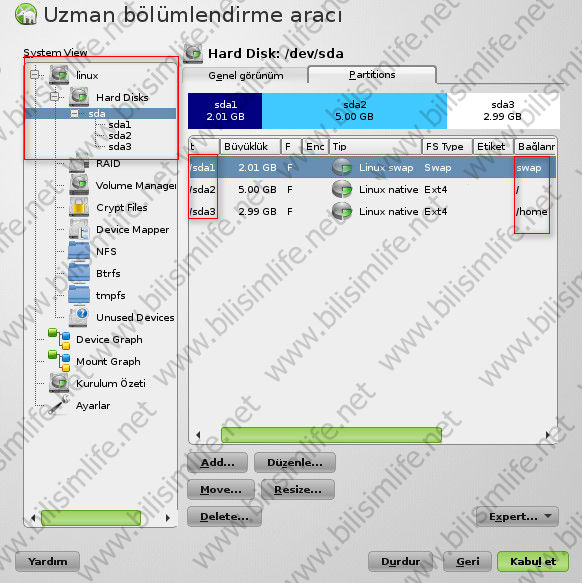
Disk bölümlerini silelim. Bunu elle yapalım. Bunun için disk bölümüne tıklayın ve delete deyin. Şahsen swap alanını bırakıyorum.
Not: Eğer siz Windows’tan Linux’a geçiyorsanız veya Linux dağıtımınızı değiştirmek adına yükleme yapıyorsanız, sistem diskinizi silmeniz yeterlidir.
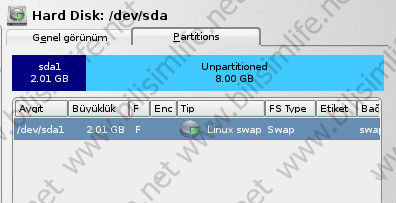
Bölümlendirilmemiş alanım 8 GB. Bunu kullanalım.
Alt taraftan Add diyelim. Karşımıza disk tür ekranı geliyor. Birincil mi (primary partition) yoksa gelişmiş bölüm mü (extended partition) seçeneği geliyor. Birincil diyoruz.
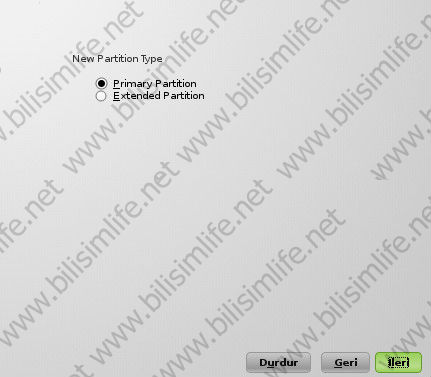
Şimdi bu alandaki boyutu belirleyelim. Boş alanımın tamamını kullanıyor. Buna gerek yok. Normal olarak 4 GB alan yetecektir.
Not: Sonradan vazgeçip disk alanını yeniden boyutlandırmak için Resize diyebilirsiniz.
Ileri diyoruz.
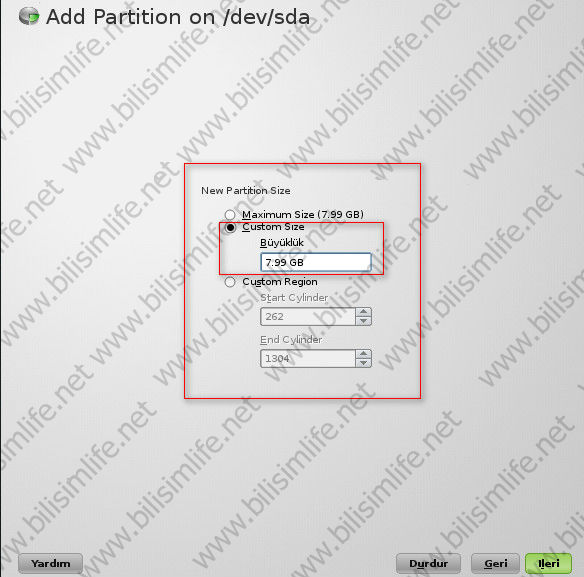
Bu bölümü oluşturmaya geldik. Format partition kısmında disk biçimini belirtiyoruz. Sistem diskimiz Btrfs de olabilir Ext sistemi de olabilir. Btrfs henüz yeni bir sistem. Ext4’ü öneririm.
Mount partition kısmından bağlantı noktasını oluşturacağız. Bu sistem diski olacağından kök dizinde olması önerilir. Kök dizin “/” ile gösterilir. Veri dosyalarını “/home” altında barındırabilirsiniz.
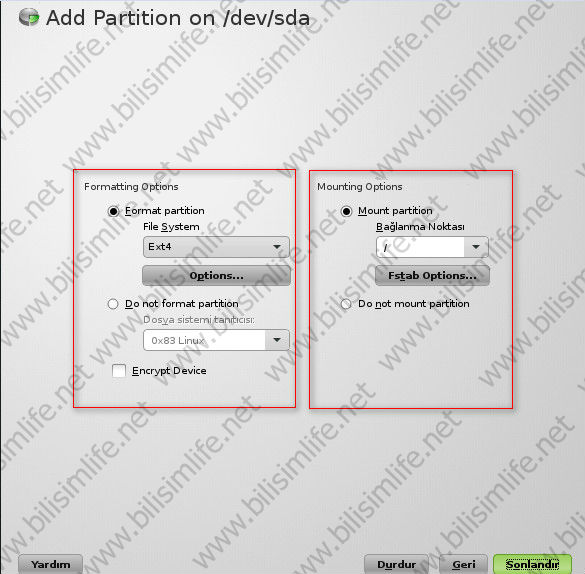
Eğer bu bölümün formatlanmasını istemiyorsanız, bu bölümü tanıtın. Do not format partition kısmından dosya sistem tanıtıcısı bulunuyor. Buradan hangi sistem olduğunu seçebilirsiniz.
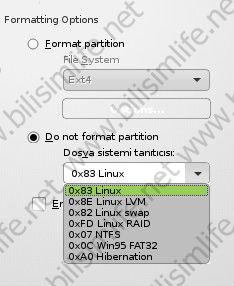
Bağlama noktası ayarları da yapabilirsiniz. Bu ayarlara Fstab ayarları diyoruz. Çünkü aygıtlar orada yer alır.
Bağlama tipi olarak aygıt adı, yığın adı, device path (sürücü yolu) gibi özellikleri seçebilirsiniz. Bunun aşağısındaki özellikler de profesyonel kullanıcılar için yapılandırmalardır. Bu özelliklerin şu anda yapılandırmasını gerekli görmüyorum.
Işlem bittikten sonra sonlandır diyerek bölümü oluşturalım.
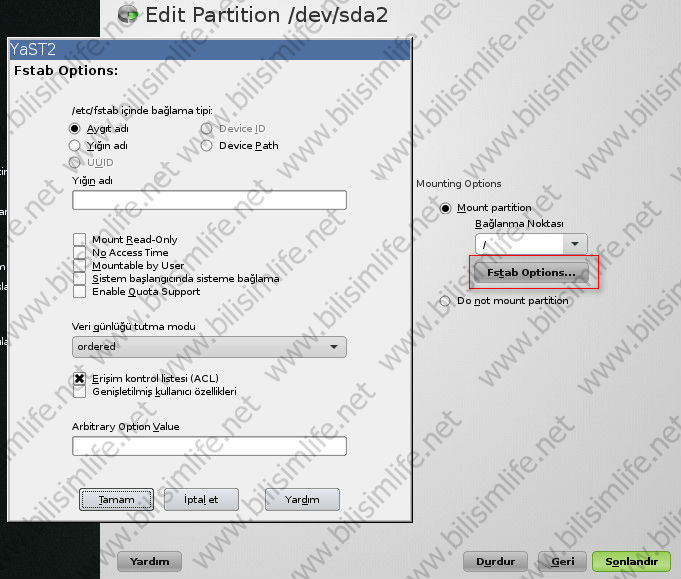
Istediğim özelliklerde disk oluşturuldu. Sda2 olarak görülüyor.
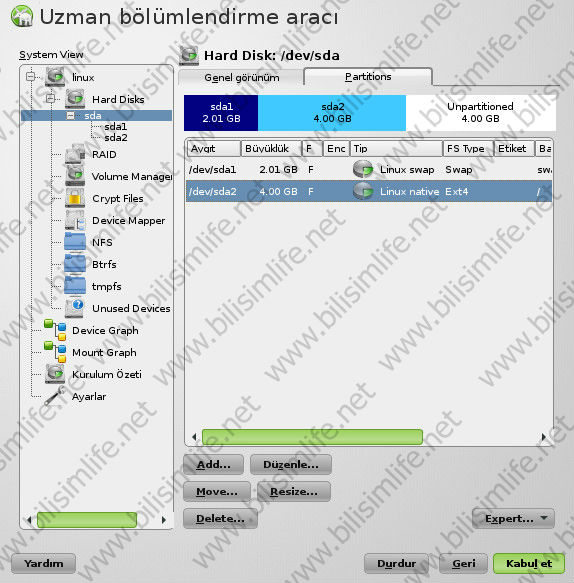
Aynı şekilde bir tane daha oluşturuyorum. Boş olan 3 GB alanım var. Bu alanı da /home klasörüne bağlıyorum. Artık nasıl disk oluşturulacağını gördünüz. Düzenle diyerek ayarları düzenleyebilirsiniz.

Bölümlendirmemi device graph üzerinden görebilirim. Daha fazla uzatmayıp kabul et diyorum.

Aynı ekrana geldik. Burada da ileri diyerek kuruluma devam edelim.
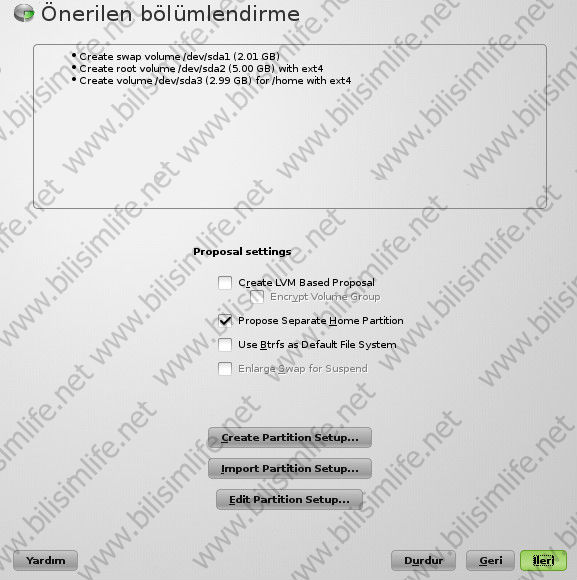
Yeni kullanıcı oluşturma ekranına geldik. Burada kullanıcı oluşturuyoruz. Gerekli yerleri dolduralım.
Use this password for system administrator: Girdiğiniz parolayı sistem yöneticisi olan root için de geçerli kılar.
Sistem postası al: Sistem içerisindeki olayları bildirim olarak size sunar.
Automatic login: Otomatik giriş yapmanızı sağlar. Bu sayede oturum açma zahmetine girmezsiniz.
Özet kısmında ayarlarınızı anlatıyor.
Doğrulama metodumuzun local/etc/passwd olduğunu söylüyor. Şifreleme algoritması olarak SHA-512 yani en yeni algoritma kullanılacak. Eğer bu ayarların değiştirilmesini istyorsanız Değiştir diyerek uzman ayarlarınızı gerçekleştirebilirsiniz.
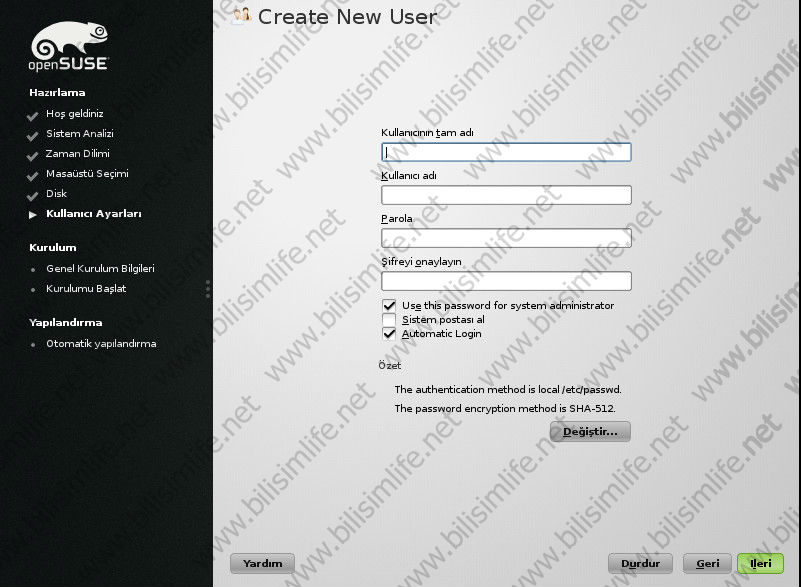
Değiştir butonuna basıp seçeneklere bakalım.
Doğrulama metodumu beğenmedim, değiştirmek istiyorum diyelim. LDAP, NIS veya Windows Domain seçenekleri de var. LDAP derseniz Kerberos doğrulamayı kullanabilirsiniz.
Şifreleme algoritması olarak SHA-512 en ileri metottur.
Kabul et diyoruz.
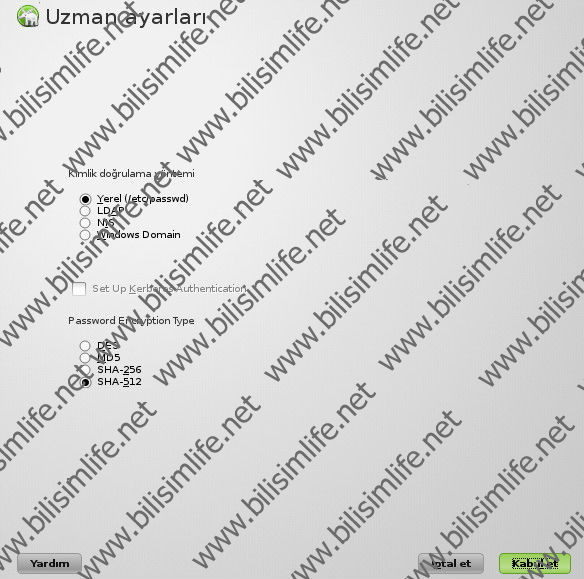
Şimdi ayarları yaptıysak ileri diyelim.
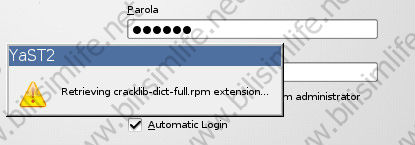
Eğer parolanız basitse karşınıza aşağıdaki gibi bilgilendirme ekranı çıkacaktır. Zor bir şifre koymak zorunda değilsiniz. Bu yüzden dilerseniz bu ekrana aldırış da etmek zorunda değilsiniz. Evet diyerek geçelim.
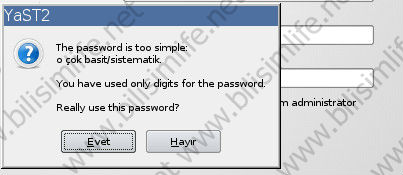
Genel kurulum bilgilerini görmekteyiz. Kontrol edebilirisiniz. Hazırsanız da Kur diyerek başlayabilirsiniz.
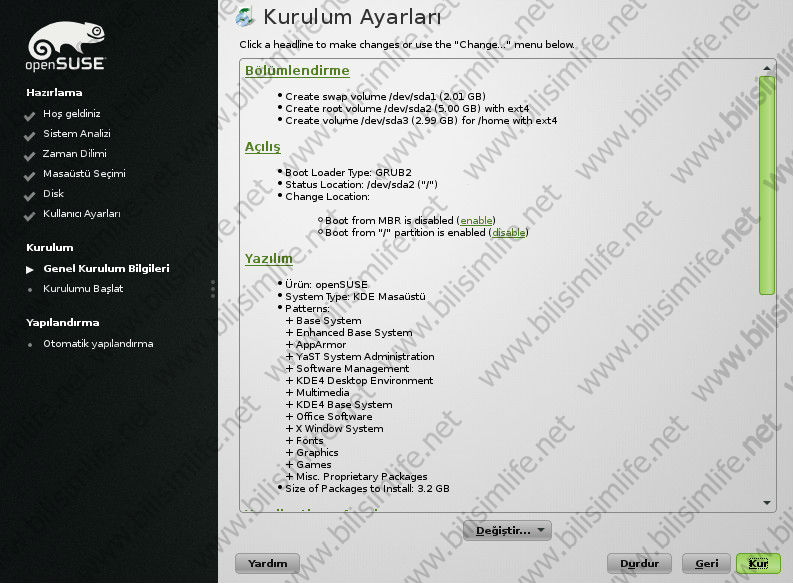
Kurulum ayarlarınızı kontrol ettikten sonra kurulumu kabul edin. Kur diyerek devam edelim.
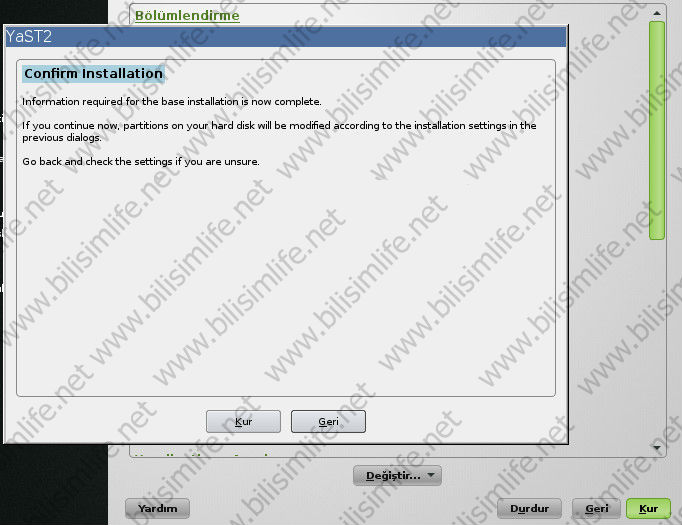
Kurulum başladı.
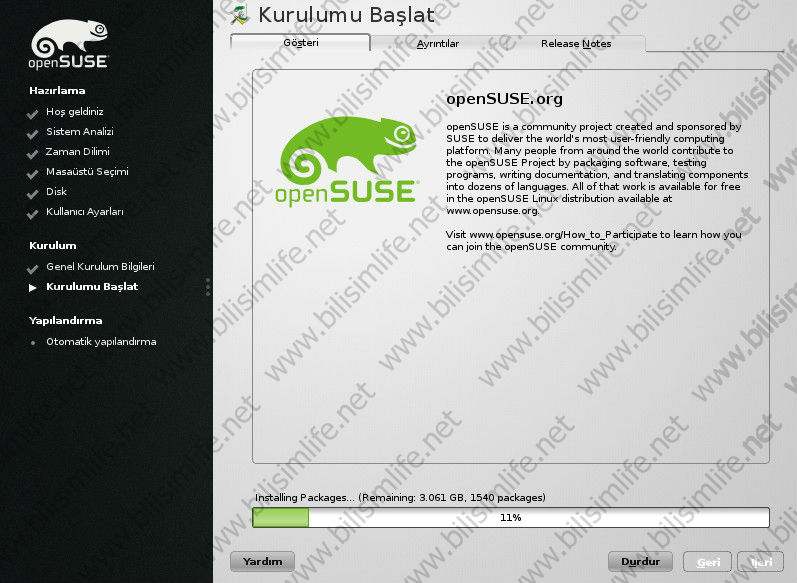
Son olarak %92 gibi bir yerde boot loader ayarlandırması yapılır. Bu ayarlandırma size sorulabilir. Varsayılan olarak GRUB2 vardır. Açılış yeri yükleyicisi gibi ayarları değiştirebiliriz. Bu ayarları değiştirmek için karşınıza uyarı çıktığında evet veya hayır demek size kalmış. Evet derseniz uzman olmak zorundasınız. Değilseniz hayır diyerek devam ettirin.
Diyelim ki merak ettik. Boot ayarlarını kontrol edelim.
GRUB2 varsayılan yükleyicidir. Başka da seçebilirim.
Boot from MBR: Boot loader’ı hard diskin MBR alanından yani bizim görmediğimiz alandan başlatır.
Boot from root partition: Boot loader’ı kök dizinden yani root dizininden başlatır.
Custom boot partition: Kök dizin içerisinde /dev/fd0 gibi yerlerden de başlatabilirsiniz.
Tamam diyelim.
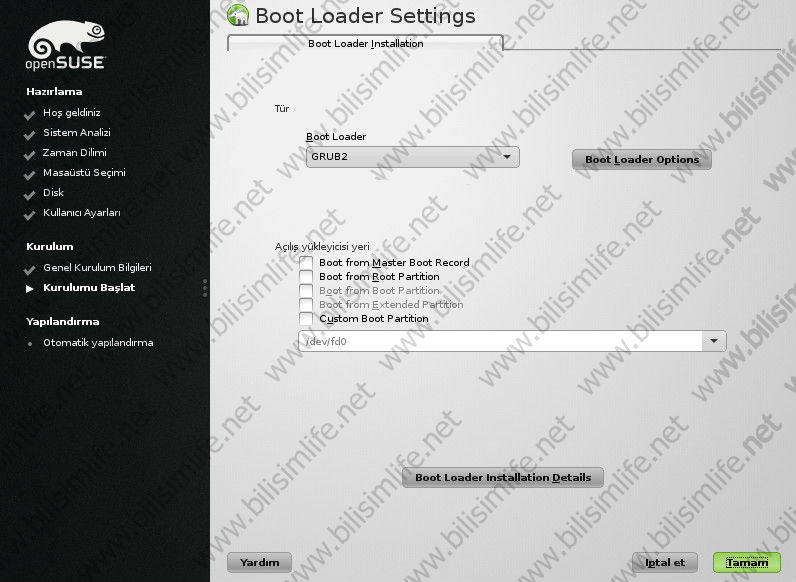
Başarılı bir şekilde kurulum gerçekleştirdik. Bundan sonrası kullanıma kalmış. openSUSE gerçekten güzel bir sistem. Son kullanıcılar için kullanılabilir bir sistem olduğu çok açık. Başarılı bir şekilde kurulum gerçekleştirdikten sonra kullanmaya başlayabiliriz.
Konuyla ilgili sorunlarınızı BilişimLife Forum içerisinde Genel Linux Dağıtımları kategorisine başlık açarak bildirebilirsiniz.
Kolay gelsin.
Recep ŞERIT

BİR YORUM YAZIN