PyQt4 Örnekleri -1 76287628 okunma
Merhabalar. Bu yazımız PyQt4 ile basit bir uygulama yapımı için yazılmış ilk yazımdır. PyQt4 veya Qt4-Designer aracını kullanmak için Python programlama dilininde yüklü olması gerekmektedir. Çoğu Linux sistemlerinde Python yüklü gelmektedir. Ama diğer işletim sistemlerinde kendiniz yüklemek zorunda kalabilirsiniz. Internette PyQt4 nasıl temin edinir şeklinde bir çok yazı olduğundan,direk olarak örnek uygulama yazımına başladım. Tabi bu dersleri Pardus Linux işletim sistemi üzerinde yazdığım için, basit, örnek uygulama o yönde şekillendi. Sizler kullandığınız işletim sistemine göre bu yazıda anlatılanları tabi ki de uygulayabilirsiniz. Linux platformlarında Qt4-Designer aracını kurmak için kendi paket yöneticinizi kullanabilirsiniz, diğer işletim sistemleri içinde ufak bir Google araması ile sonuca varabilirsiniz. Yazılarımız örnek uygulama şeklinde Linux işletim sistemi üzerinde devam edecektir, şuradaki gibi.
Yazdır düğmesine basarak ekrana herhangi bir yazı, rakam, ÖzgürlükIçin ve seçtiğimiz bazı işletim sistemlerin isimlerini yazdırmaya yarayan basit bir program. Programdaki amaç, günlük yaşantımızda kullandığımız araçların bazı durumlarda ne kadar kolay yapılabileceğini göstermektir.
Ana Penceremizi Oluşturalım
Hemen Qt4 Tasarımcı'yı açarak ekran görüntüsündeki gibi Main Window'u seçerek yeni bir pencere oluşturuyoruz.
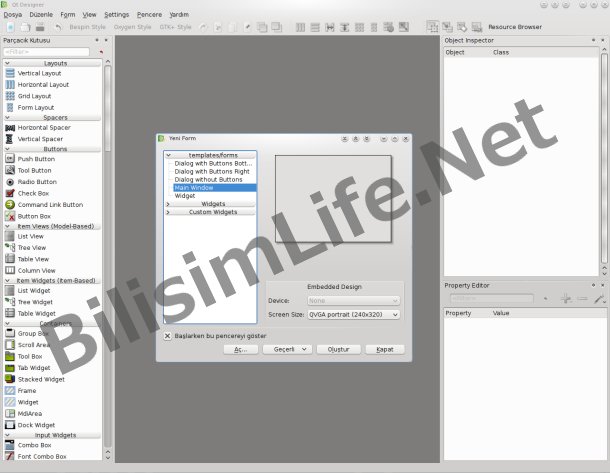
Penceremize menü eklemek için oluşturduğumuz pencerede "Buraya Yaz" kısmına "Dosya" yazıp açılan menüdeki "Buraya Yaz" kısmında da "Kapat" yazıp bu menüyü kapatıyoruz. Daha sonra tekrar "Buraya Yaz" kısmından "Ayarlar" yazıp onun alt sekmesine de şekildeki gibi "Yapılandır" yazıp yine boş bir yere tıklayıp sekmeyi kapatıyoruz.
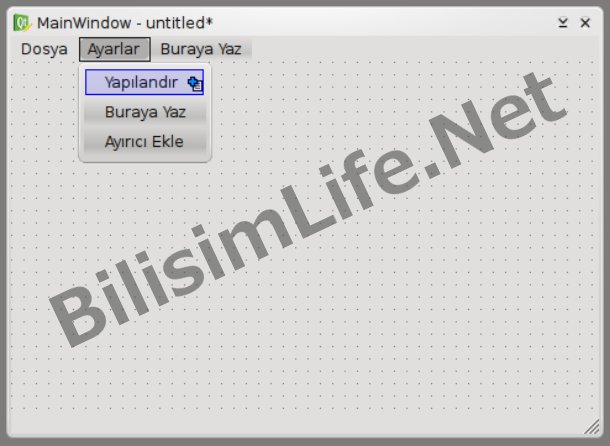
Penceremize sol taraftan Input Widgets bölümünden bir tane Line Edit ve bir tanede Spin Box alıp ana pencereye sürüklüyoruz. Item Widget'ten bir tane de List Widget alıyoruz. Display Widgets bölümünden de Label alıp aynı şekilde penceremize sürüklüyoruz. Son olarak Buttons kısmından Push Button alarak resimdeki gibi yerleştiriyoruz.
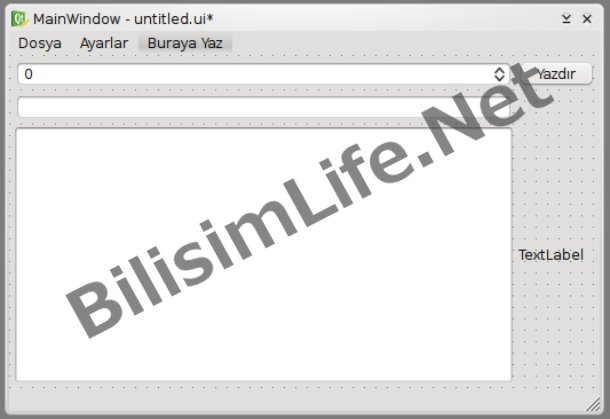
Penceredekilere Simge Eklemek
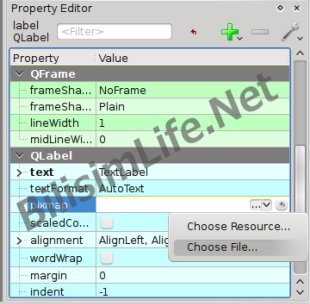
Daha sonra F4 tuşuna basıp ardından Push Button'a tıklayıp ok işaretini MainWindow'da boş bir alana resimdeki gibi yapıştırın ve F3 tuşuna basarak Sinyal/Slot Düzenlemesini kapatabilirsiniz. Sonrasında yaptığımız programı "mainwindow.ui" ya da başka bir isimde ui biçiminde kaydedelim.
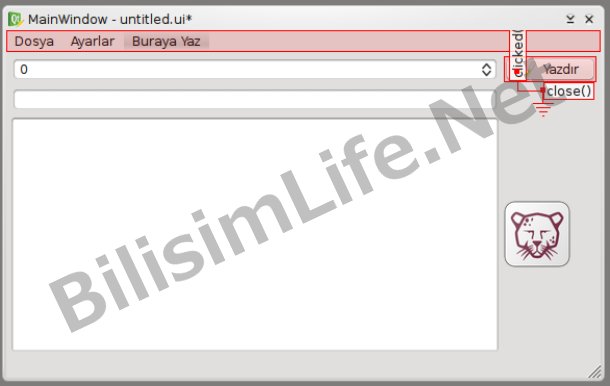
Uygulamanın Koda Çevrilmesi
Uygulamanın bulunduğu dizinde aşağıdaki komutu kendi oluşturduğunuz .ui dosyasına göre düzenleyip çalıştırıyoruz. Ben mainwindow.ui şeklinde kaydettiğim için komutu şu şekilde veriyorum:
pyuic4 mainwindow.ui -o ui_mainwindow.py
Uygulamayı Kodlayalım
Evet, elimizde programın ana kodları var. Bu ana koda hiç dokunmadan "mainwindow.py" isimli bir Python dosyası oluşturuyoruz. mainwindow.py dosyasını açıp en üstüne şunları yapıştırıyoruz.
#!/usr/bin/python
# -*- coding: utf-8 -*-
from PyQt4 import QtCore
from PyQt4 import QtGui
from ui_mainwindow import Ui_MainWindow
import sys,
Buradaki from ui_mainwindow import Ui_MainWindow satırıyla ui_mainwindow.py dosyasını çağırıyoruz.
class MainWindow(QtGui.QMainWindow, Ui_MainWindow):
def __init__(self):
QtGui.QMainWindow.__init__(self)
self.setupUi(self)
self.statusBar().showMessage(unicode("Hazır\n"))
Yukarıdaki kodu da import sys satırının hemen aşağısına yapıştırıyoruz. Bu kod penceremizi işlevsiz olarak başlatacak.self.statusBar().showMessage(unicode("Hazır\n"))
@QtCore.pyqtSignature("bool")
def on_pushButton_clicked(self):
spin = str(self.spinBox.text())
liste = self.listWidget
ekle = str(self.lineEdit.text())
liste.addItem(ekle)
liste.addItem(spin)
Buradaki @QtCore.pyqtSignature("bool") ifadesi düğmeyi iki kere tıklamaktan koruyor. def on_pushButton_clicked(self): da bizim düğmemiz pushButton olarak ui_mainwindow.py'de geçtiği için pushButton yazıyoruz ve bu kodla düğmemize görev atıyoruz.
spin = str(self.spinBox.text())
liste = self.listWidget
ekle = str(self.lineEdit.text())
liste.addItem(ekle)
liste.addItem(spin)
Bu kodları grup olarak incelersek spin, liste, ve ekle kelimeleri ile Qt araçlarına değişken atadık. liste.addItem() ile eklemek istediğimizi yazdık. Bu kodun içine ekle ve spin yazarak spinBox ve lineEdit'e yazılanı düğmemiz aracılığıyla listWidget'a yazdırabileceğiz.
Şimdi sıra geldi menülere. Menü için de şu kodları kullanacağız:
@QtCore.pyqtSignature("bool")
def on_actionKapat_triggered(self):
self.close()
Evet yine @QtCore.pyqtSignature("bool") bu kodu kullandık. Ve yukarıda da bahsettiğim gibi def on_actionKapat_triggered(self): ile istediğimiz aracı ekledik. Yani Dosya menüsünün altındaki Kapat'a işlev verdik. Self.close() ile penceremizi kapatmayı sağladık ve menü için _triggred(self) kullandığımıza dikkat edelim.
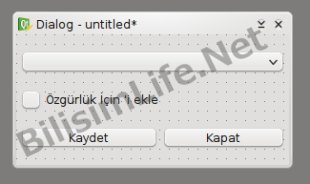
Daha sonra resimdeki gibi Combo Box'a çift tıklayarak eklemek istediğiniz isimleri yazıyoruz. Bu isimlere resim eklemek için yine ekran görüntüsündekileri yapmalısınız.
<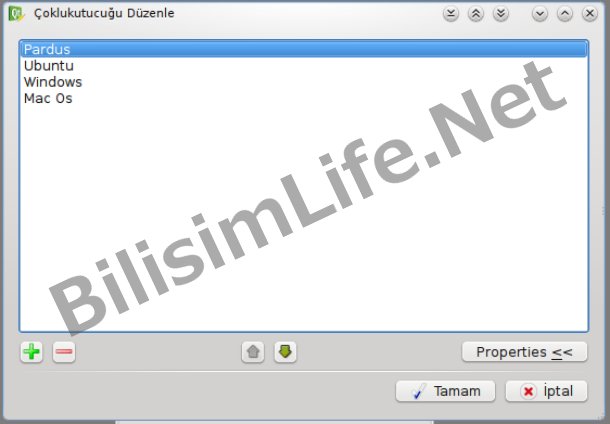
Ekran görüntüsündeki gibi bir Işletim Sistemini seçip eklemek istediğimiz simge varsa penceredeki Properties düğmesine tıklamalısınız. Aşağıdaki ekran görüntüsündeki gibi ve önceden de bahsettiğim gibi istediğimiz simgeyi ekliyoruz.
<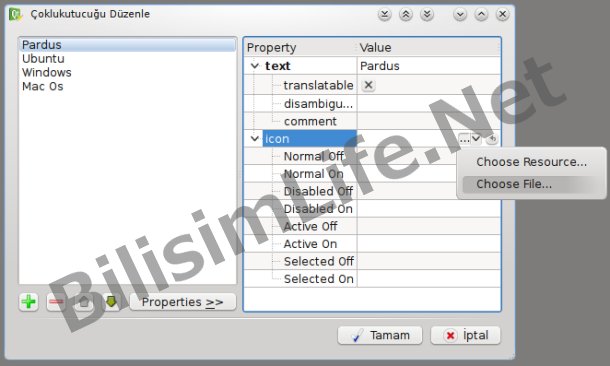
Ben yine Pardus logosunu koydum :)
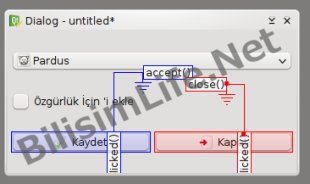
Penceremiz hazır olduğuna göre penceremizi dialog.ui şeklinde kaydedelim. Dosyamızın bulunduğu yerde şu komutu her zamanki gibi veriyoruz.
pyuic4 dialog.ui -o dialog.py
Oluşan diyalog.py dosyasını mainwindow.py ve ui_mainwindow.py dosyasının bulunduğu yerde olduğuna emin olalım.
Tekrar mainwindow.py dosyasını açıp from dialog import Ui_Dialog as Ayarlari kod parçasını from ui_mainwindow import Ui_MainWindow kodunun altına yapıştırıyoruz. Ve ardından bu kodların üstüne aşağıdaki kodları yapıştırıyoruz.
class Ayarlar(QtGui.QDialog, Ayarlari):
def __init__(self):
QtGui.QDialog.__init__(self)
self.setupUi(self)
class MainWindow(QtGui.QMainWindow, Ui_MainWindow):
def __init__(self):
QtGui.QMainWindow.__init__(self)
self.setupUi(self)
self.statusBar().showMessage(unicode("Hazır\n"))
self.ayarlar = Ayarlar()
Böylece Ayarlar kısmından Yapılandır'ı seçip penceremizi çağırabileceğiz fakat şimdi çağırsak penceremiz gelemez. Çünkü bu pencereyi hangi tuş ile çağıracağız, yani nereye tıkladığımızda bu pencere gelecek. Bunu da Kapat menüsünü yaptığımız gibi gerçekleştireceğiz. Bunu yapmadan önce self.ayarlar = Ayarlar() ifadesini aşağıdaki kodun altına yapıştırmayı unutmayalım.
class MainWindow(QtGui.QMainWindow, Ui_MainWindow):
def __init__(self):
QtGui.QMainWindow.__init__(self)
self.setupUi(self)
self.statusBar().showMessage(unicode("Hazır\n"))
self.ayarlar = Ayarlar()
Evet sıra geldi Yapılandır menüsüne. Kodun hepsini verip birlikte inceleyelim.
@QtCore.pyqtSignature("bool")
def on_actionYap_land_r_triggered(self):
self.ayarlar.exec_()
Bu kod ile diyalog (ayarlar penceresini) çağırabileceğiz. self.ayarlar = Ayarlar() ile self.ayarlar.exec_() kodunu yazabildik. def on_actionYap_land_r_triggered(self): ifadesindeki actionYap_land_r kısmını ui_maiwindow.py dosyasından biliyorduk.
Combo Box ve Check Box Kullanımı
Combo Box ve Check Box'ın mantığına kısaca değinip kaldığımız yerden kodlamaya devam edeceğiz. Combo Box kullanımının genel ve ana mantığı şu şekilde. Eğer Combo Box'ta şu yazıyorsa şöyle yap gibi bir mantığı var. Check Box'ın mantığı da; eğer Check Box seçiliyse şöyle yap, seçili değilse şöyle yap seklindedir. Uygulamamıza devam edelim...
ComboBox 'ımıza ve Ceheck Box 'ımıza değişken veriyoruz:
@QtCore.pyqtSignature("bool")
def on_pushButton_clicked(self):
liste = self.listWidget
cbx = str(self.ayarlar.comboBox.currentText())
liste.addItem(cbx)
spin = str(self.spinBox.text())
ekle = str(self.lineEdit.text())
liste.addItem(ekle)
liste.addItem(spin)
if(self.ayarlar.checkBox.isChecked() == True):
liste.addItem(unicode("Özgürlük Için"))
Bu kodu da mainwindow.py dosyasına kopyalıyoruz. Combo Box ve Check Box kullanırken self.ayarlar.comboBox....dedik, bunu dememizdeki sebep ComboBox ve Check Box araçları diyalog (ayarlar) penceresinde olmasıdır.
Kodumuzun en alt kısımına programın çalışması için şu satırları eklemeliyiz:
app = QtGui.QApplication(sys.argv)
window = MainWindow()
window.show()
sys.exit(app.exec_())
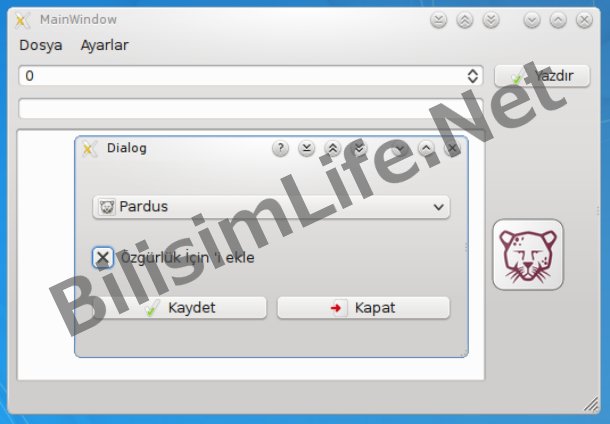
mainwindow.py dosyasının tamamı şuradadır.
Elimden geldiğince Combo Box, Spin Box, Check Box, Line Edit kullanımını, Label aracına resim eklemeyi, ana pencereye yeni bir pencere ekleyerek o pencereyi ana pencere üzerinden kullanmayı anlatmaya çalıştım. Üşenmeden bu kadar yazıyı okuduğunuz için teşekkür ederim.
Bir hatamız olduysa affola.
Onur ASLAN

BİR YORUM YAZIN