4Sync Kurulumu ve Ayarları 46234623 okunma
4Shared kullanan kişiler için hazırlamışmış olan 4Sync, 4Shared hesabınızdaki dosyaları, bilgisayarınızla senkronize edip, bilgisayarınız üzerinden
yönetmenizi sağlıyor. Haliyle 4Shared'a bile girmeye gerek kalmıyor. Çünkü 4Sync isimli klasör bulunuyor, buraya senkronize edilmiş dosyalarımızı
yönetebiliyoruz. Peki ben 4Sync'yi nasıl kurabilirim, özel ayarları bulunuyor mu?
Aslında kurulumlar yeni başlayanlar için anlatılır. Ben de yeni başlayanlara özel olarak anlatmaktayım.
4Sync'yi kurabilmek için öncelikle 4Sync'yi buradan indirelim. Ardından setup dosyasını açalım.
Aşağıdaki gibi Next diyelim.
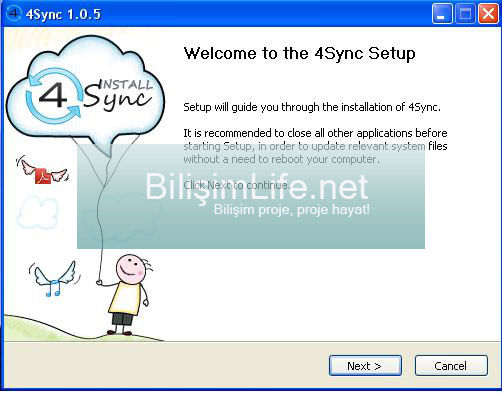
Aşağıdaki adımda, default install dediğimizde, hem araç çubuğunu hemde McAfee uygulamasını yükleyecek.
Dilerseniz default install deyip, next diyebilirsiniz. Ancak ben ikisini de yüklemek istemiyorum
diyorsanız custom install diyerek, özelleştirilmiş ayarlarla kurabiliriz. Ben Custom Install diyorum.
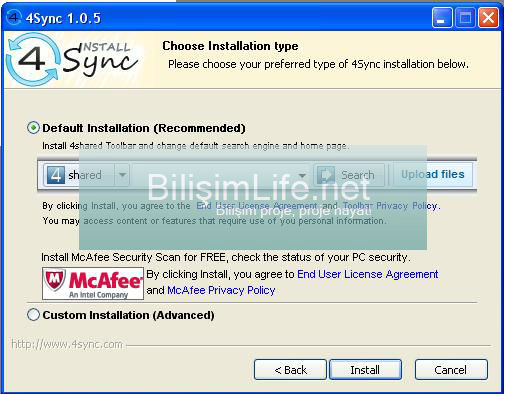
Burada 4Shared araç çubuğunu yükleme ayarları bulunuyor. Ana sayfan yap gibi seçenekleri var. Ben kurmasını istemiyordum, dolayısıyla en baştaki kutucuğun işareti kaldırdığımda diğerleri de pasif olacaktır.
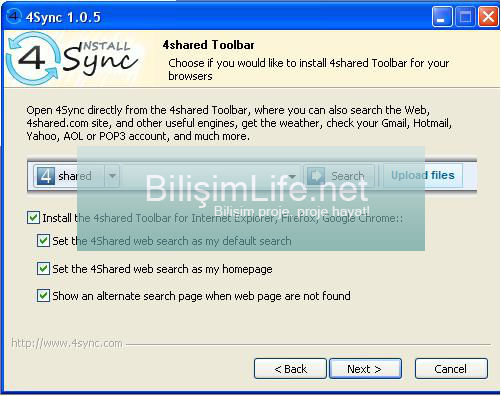
McAfee'yi de kurmasını istemiyordum. O yüzden Install kutucuğunu kaldırıp, next diyorum.
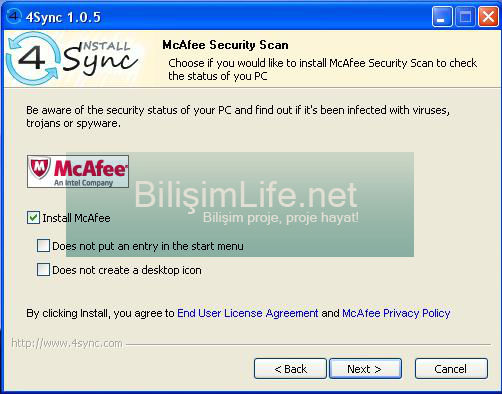
4Sync'yi nereye kuracağımızı söylüyor. Dilersek değiştirebiliyoruz. Next diyelim, varsayılan olarak kalması tercihimizdir.
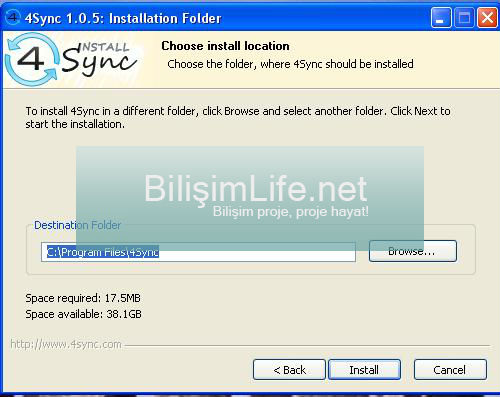
Görüldüğü gibi 4Sync kuruluyor.

Tabii, kurulduktan sonra işlem bitmedi. Ufak ayarları da bulunuyor. Aslında yapabilirsiniz ancak ben yine de anlatmak istiyorum.
Uygulama kurulduktan sonra karşınıza aşağıdaki ekran gelecektir.
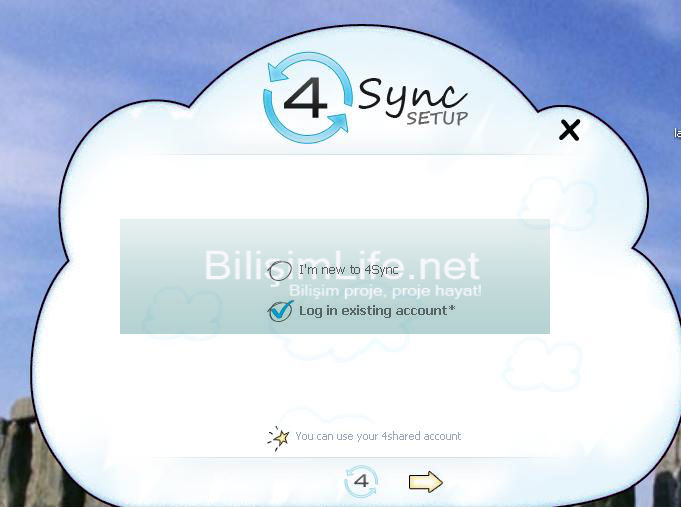
Ilk seçenek,"4Sync'de yeniyim" seçeneği. Haliyle yeni üyelik açacaktır. Ancak üyeliğiniz varsa bir alttaki Log in seçeneğini işaretleyin. Olmayanlar olup, aşağıdaki adımları uygulayabilir.
Giriş bilgilerimizi yazıyoruz ve ileri butonuna tıklıyoruz.
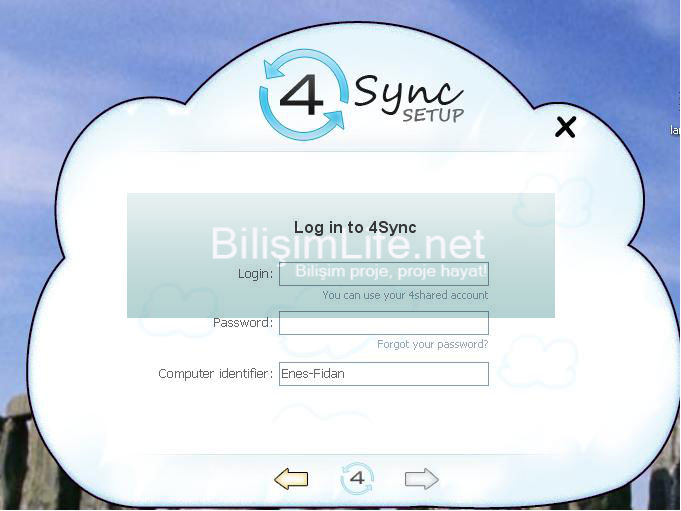
Bu ekranda bizden kurulum türünü seçmemizi istiyor.Standart mı yoksa özel mi seçenekleri var. Ben Standart diyorum.
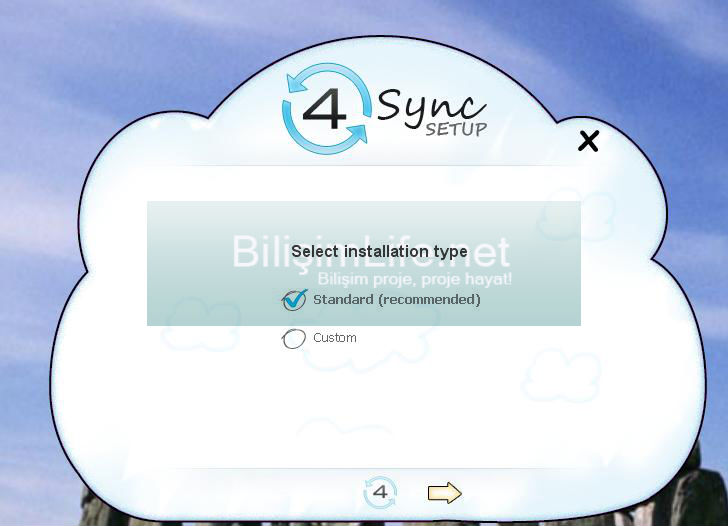
Bize ufak bir uyarı ekranı geldi. Burada, evet dersek Belgelerim içerisine 4Sync isimli bir klasör oluşturacak, seknronizasyon burada olacak. Ancak hayır dersek farklı bir yer seçebiliyoruz. Örneğin, daha önceden böyle bir klasöre sahipsek "hayır" dememiz yeterli olacaktır. Bende önceden var olduğu için hayır diyorum ancak muhtemelen yeni kuruyorsanız evet deyiniz, klasörü oluştursun.
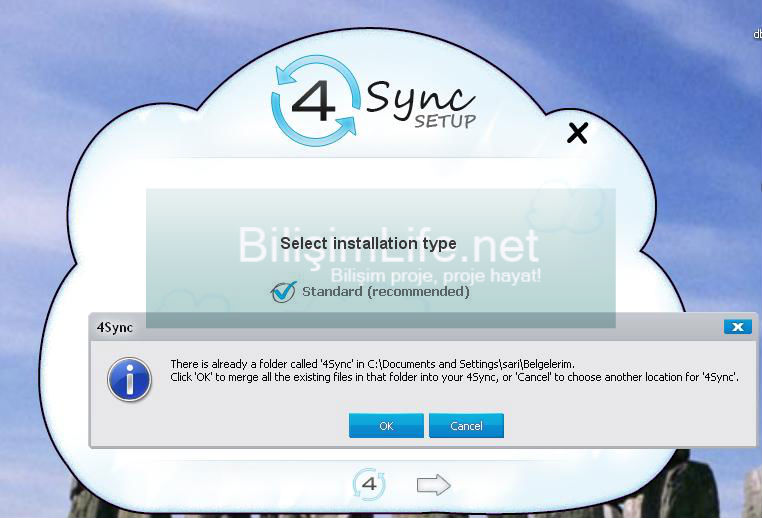
Hayır dedim, aşağıdaki gibi bir ekran geldi. Ilk seçenekte "Belgelerim" içerisine 4Sync klasörü oluşturmaktan bahsediyor. Ikinci seçenekte siz nereye senkronizasyon yapacağını seçebiliyorsunuz.

Evet, şimdilik bilgisayarımız üzerindeki 4Sync uygulamasıyla ilgili senkronizasyon ayarlarını yaptık. Ancak hesabımızdaki senkronizasyon bulunuyor. Benim 4Shared hesabımda pek bir dosya bulunmuyor. Sağ olsun Recep bana bu makale için hesabını verdi, onun hesabı üzerinden devamını anlatacağım.
4Sync klasörünün yeri belli olduktan sonra aşağıdaki gibi bir ekran gelecektir.
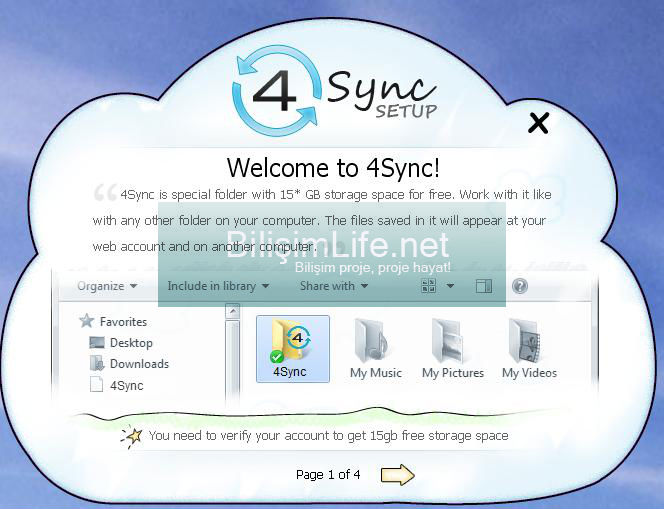
Senkronizasyon ayarlarını beraber yapalım. 4Sync klasörü sayesinde (hesabınıza bağlı olduğundan) dosya yükleme, dosya silme, dosya indirme gibi işlemleri rahatlıkla yapabiliyoruz.
Ileri butonuna tıklayalım.
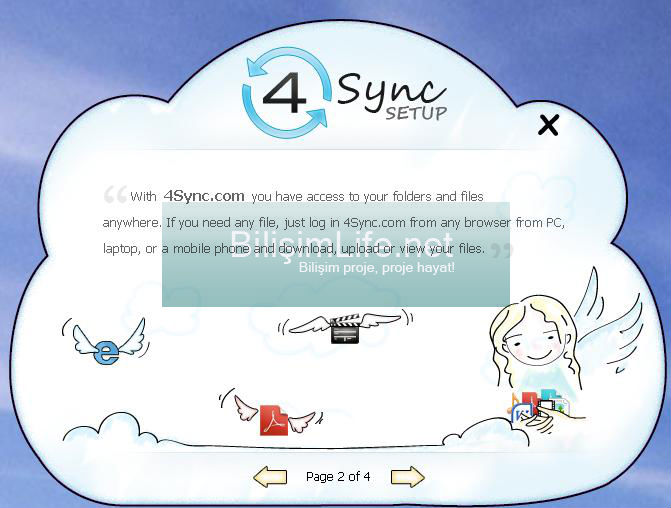
Dosyalarımızı arkadaşlarımızla paylaşabiliyormuşuz. Ileri diyelim, bu adımı da geçelim.
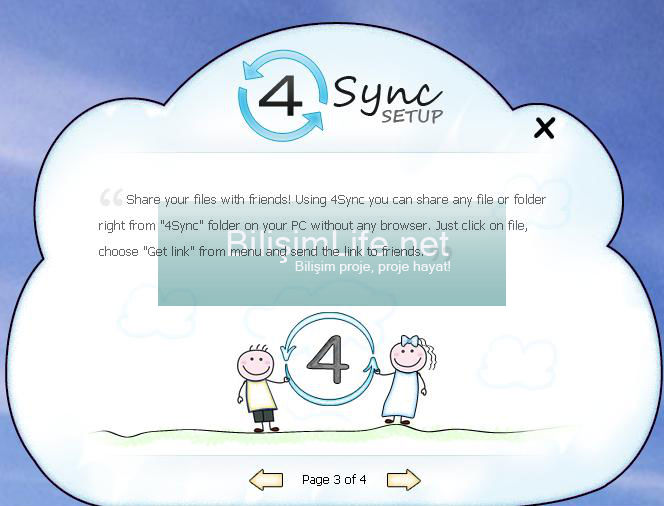
"Finish" diyoruz ve kurulum işlemini tamamlıyoruz.

Işlem tamamlandığımızda karşımıza aşağıdaki gibi bir ekran gelecektir. Bu ekran 4sync klasörünün içini gösteriyor. Senkronizasyon yeni başladığıdan yavaş yavaş dosyaları bilgisayarımıza indirecektir.
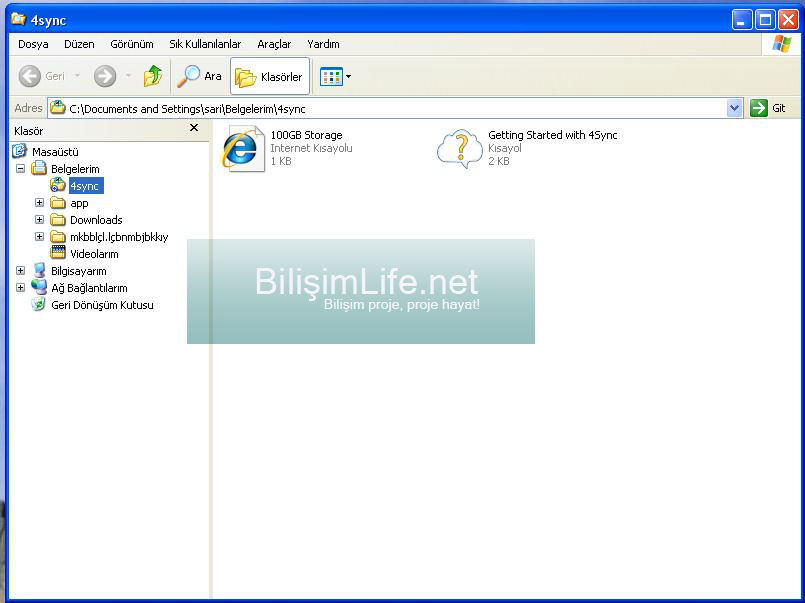
Ekranı kapatalım. 4Sync'yi aşağıdaki gibi sağ alt köşeden görebiliyoruz. Zaten normal kapattığımızda aşağıya iniyor. Çıkmak için üzerine sağ tıklayıp "exit" dememiz gerekir. Ancak ufak ayarlar bulunuyor. Onları göstermek için, 4Sync uygulamasını simgesine sağ tıklayıp "preferences" seçeneğine tıklıyoruz.
Ardından aşağıdaki gibi 4Sync'nin ayarlar kısmı gelecektir.
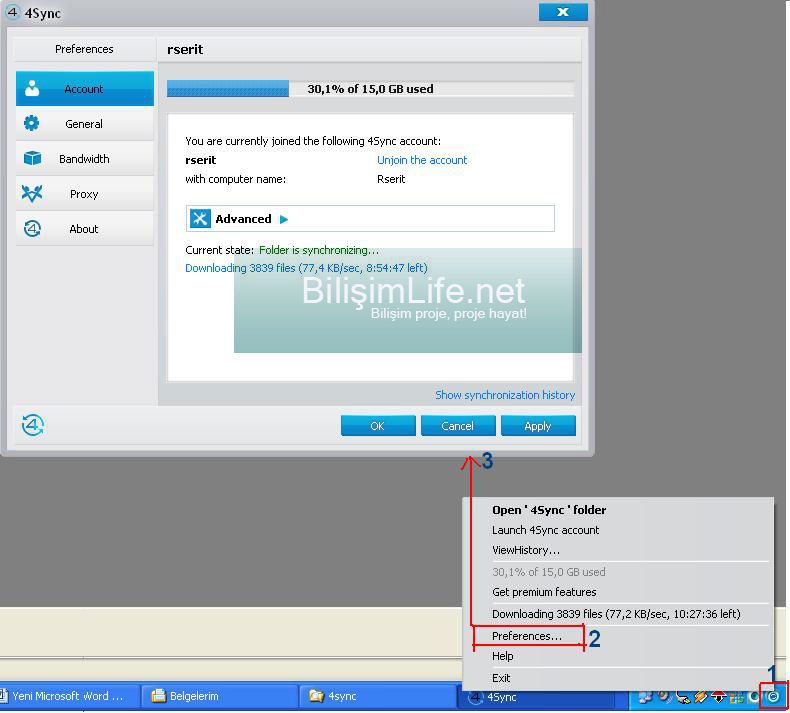
Buradan uygulama hakkında çeşitli ayarları yapabiliyoruz ama ben uzatmamak için temel ayarları göstereceğim. Senkronizasyon yaptığını söylemiştik. Dilersek dilediğimiz dosyayının senkronizasyon işlemini yapmayacaktır veya dilersek 4Sync klasörünün yerini değiştirebiliyoruz. Onu ise şöyle yapıyoruz, "Advanced" seçeğine tıklayıp, aşağıya iki seçenek getiriyor.
Ilk seçenek, 4Sync klasörünün yerinden bahsediyor. "Change" diyerek yerini değiştirebiliriz.
Ikinci seçenek, senkronizasyonu özelleştirmekten bahsediyor. "Select" diyerek özelleştirebiliriz.
Ikinci seçenek daha çok kullanılıyor. Çünkü her klasörü bilgisayarımıza indirmesini istemeyebiliriz. Ilk seçenek çok basit olduğundan, ikinci seçenekten bahsedeceğim. "Select" diyoruz ve aşağıdaki gibi bir ekran gelecektir.
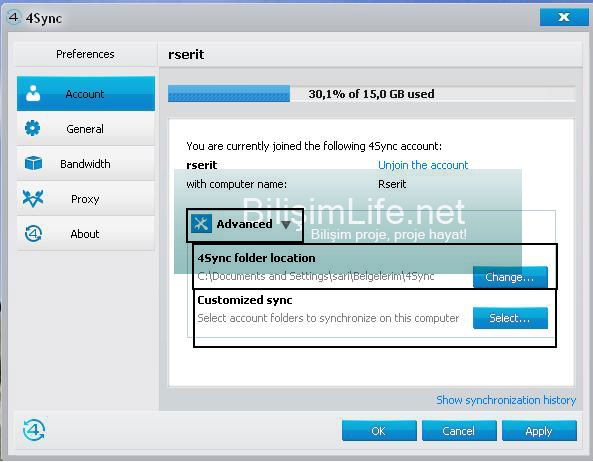
Bu ekranda, hesabımızdaki klasörleri görüyoruz. Senkronizasyonu yapmasını istemediğimiz klasörlerin üstüne tıklıyoruz ve aşağıdaki resmin sağ tarafında görüldüğü gibi "Don't synchronize" seçeneğine tıklıyoruz ve Ok diyoruz. Böylelikle bu klasörü bilgisayarımıza indirmeyecektir.
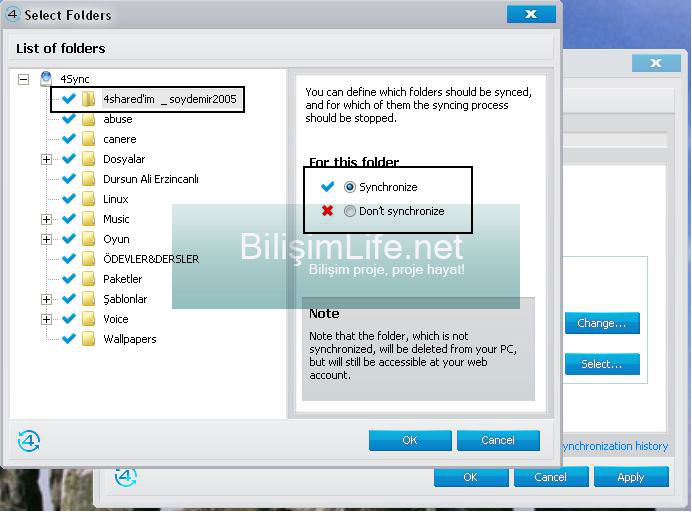
Bu seçenek daha çok büyük boyutlu klasörler için kullanılıyor. Çünkü internet hızımız yavaş olduğunda istemediğimiz klasörler olabiliyor ki bu da onlardan bir tanesi.
4Sync Preferences kısmından dilerseniz diğer ayarlara da göz atabilirsiniz. En basit ayarı, "General" kısmında yer alıyor. Windows başlatıldığında 4Sync başlasın mı diye ufak bir şık var, dilerseniz başlatmaya da bilirsiniz.
Böylelikle 4Sync kurulumunu ve temel ayarlarını görmüş olduk. Farklı makalelerle görüşmek dileğiyle.
Enes FIDAN

BİR YORUM YAZIN