VMware Workstation 9 Makine Ayarları 3333533335 okunma
VMware Workstation 9 üzerinde makine ayarları da oldukça sade. Ek özelliklerle birlikte gelişimini bizlere gösteriyor. Yeni makinemizi oluşturduktan sonra yapacağımız özellikler, makinemiz için önemli adımlar olacaktır. Workstation 9 üzerinde bu ayarlar daha da gelişmiş.Kullanıcı istemleri göz önüne alınarak güzel ayarlamalar mevcut. Her yeni sürümünde aslında ayı ayarlar bulunur ancak bu ayarlar geliştiriliyor. Her ne kadar aynı gelse de aslında kullandığımız ayarların geliştiğini makineyi kullanınca görürüz.
Workstation 9'u, 8 ve 7'den ayıran özellik makine ayarlarıın daha gelişmiş olması denebilir. Bu ayarlamaların incelemesini bu makelede işleyeceğim. Incelenimlerime göre Workstation 9 üzerindeki ayarlamalar makineyi daha da hafifletebiliyor. Hem performasını arttırıp hem de hafif tutabiliyoruz. Bu gibi sebepler bizlere ayarları yapmaya götürüyor.
Yeni makinemizi kurduktan sonra gelelim ayarlarına...
Gerekli ayarları yapmak için "Edit virtual machine settings" şıkkına tıklayalım.
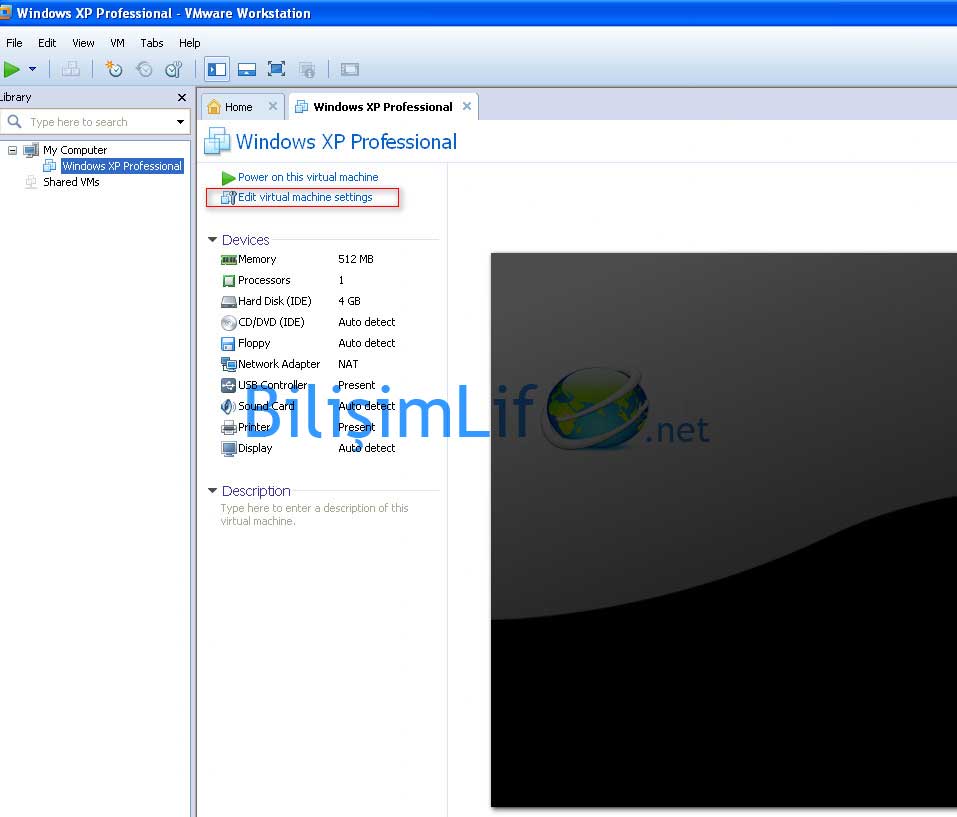
Bizi karşılayan iki sekme bulunuyor. Bir tanesi Hardware, diğeri Options. Makine donanım ayarları için Hardware sekmesinde dolaşacağız. Gerekli olan (varsayılan olarak) donanımlar zaten ekli gözüküyor. Işlemci, HDD, USB gibi bir çok donanım ekli. Bunların ayarlarına değinelim.
Önce bizi Memory karşılıyor. Buradan sanal makine için Ram ayarları yapılabilir. Öngörülen, en yüksek gibi gösterimleri de zaten mevcut.

Processor sekmesi işlemci ile ilgilidir. Kaç çekirdek olacağını buradan belirtebiliyoruz. Virtualization Engine (Makine Sanallaştırma) kısmından mod belirtebiliriz. Bu kısım ince detay kısmı. Seçeneklerini şöyle açıklayalım.
Preferred mode: Tercih modu anlamına gelir. Yani modu buradan isteye bağlı olarak seçenebilirsiniz, tercih sizin.
Disable acceleration for binary translation: "Ikili çevirme için hızlandırmayı devre dışı bırak" diye tercüme edilebilir. Işlemcideki çift çevirme işlemi içi makine hızlandırmasını devre dışı bırakır.
Virtualize Intel VT-x/EPT or AMD -V/RVI: Sanal olarak işlemci seçimi denebilir. Intel VT-x/EPT ya da AMD -V/RVI çekirdeklerini kullanabiliriz.
Virtualize CPU performance counters: Işlemci performas sayacı sanallaştırma seçeneği.
Bu seçenekleri isteklerinize göre işaretleyebilirsiniz.
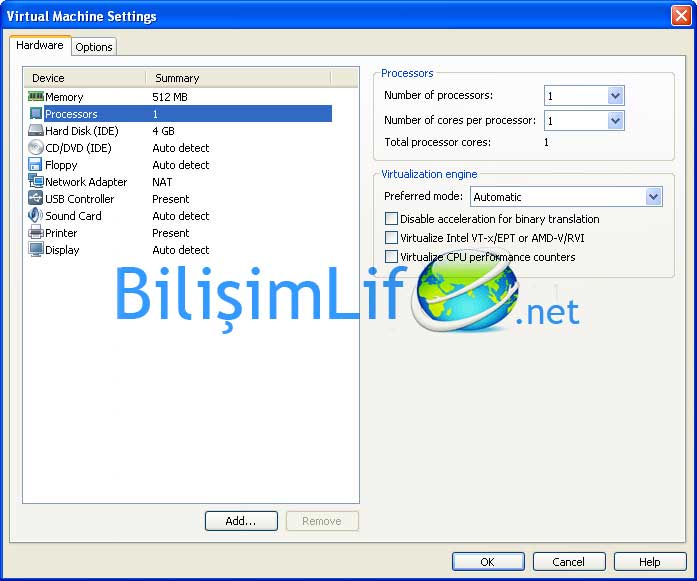
Hard Disk kısmı, oluşturduğumuz sanal hard disk üzerinde yapabileceğimiz seçenek kısmıdır. Disk dosyası, kapasitesi ve disk bilgileri gibi kısımları mevcut.

Hard Disk kısmında yalnızca bilgileri gösteren yazılar haricinde araçlar da mevcut. Utilities kısmından araçlara bakabiliriz. Bu kısımda bir kaç araç mevcut.
Map: Diskin haritasını gösteren seçenektir. Nerede olduğunu gösterir.
Defragment: Diski birleştirmeye yarayan bir seçenektir. Normal hard disklerde olduğu gibi sanal harddisklerin de birleştirme ihtiyacı olabiliyor.
Expand: Diski büyütmeye, genişletmeye yarayan bir seçenek. Maksimum disk boyutunu yeni bir sanal makine oluştururken (burada olduğu gibi) belirtiyorduk. Ancak bu boyut yeterli gelmeyebilir. Bunun için disk boyutunu genişletebiliriz, böylelikle yeni makine ihtiyacı doğması engellenir.
Compact: Diski sıkılaştırır, bir nevi defrag gibi. Defrag diski birleştirir, Compact ise sıkıştırır. Böylelikle daha da az yer kaplaması sağlanır.
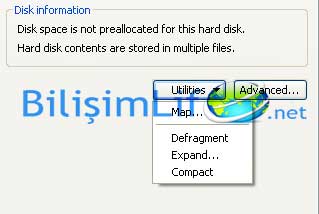
Yine Hard Disk kısmında Advanced butonu mevcut. Bu kısımdan gelişmiş seçeneklere göz atabiliriz.
Bu kısım içerisinde çeşitli modlar vardır.
Virtual device node kısmından sıralama belirtebiliriz. IDE sıralama modu buradan yapılır. Ancak varsayılan olarak kalması uygun olur.
Bununla birlikte alt kısımda bir çeşit mod bulunuyor. Modun ismi "Independent". Bağımsız manasına gelir. Bu mod diski bağımsız kılar. Bağımsız disklerde ekran görüntüleri tesir etmez. Bu modu biraz inceleyelim.
Persistent: Israrlı olmasını belirten seçenektir. Derhal değiş ve daima diske yaz mantığı mevcut.
Nonpersistent: Israrlı olmamasını belirten seçenektir. Persistent'in tam tersidir.
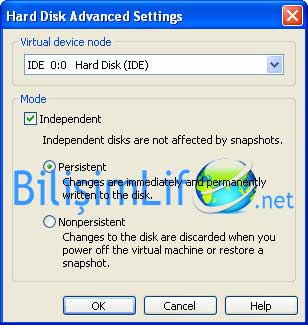
CD/DVD kısmında fiziksel bilgisayarımızın CD/DVD-ROM sürücüsünü kullanarak CD/DVD gösterebilir veya ISO kalıbı göstererek makineye dahil edebiliriz.
Advanced sekmesinden bir kaç gelişmiş ayar bulunuyor. Bu alandan IDE mi SCSI mi olduğunu belirtebilirsiniz, bunun yanında aygıtın modları da mevcut. 0:0 olan Hard Disk oluyor, 1:0 olan ise CD/DVD ROM oluyor. Buna göre tercih yapabiliriz. Bu seçenekler, birden çok Hard Disk veya CD/DVD ROM eklediğimizde iş görecektir. Şimdi belirtsekte fark göremeyceğiz.
Dilersek Legacy emulation kısmını işaretleyebiliriz. Kalıt emulatörü de denebilir.
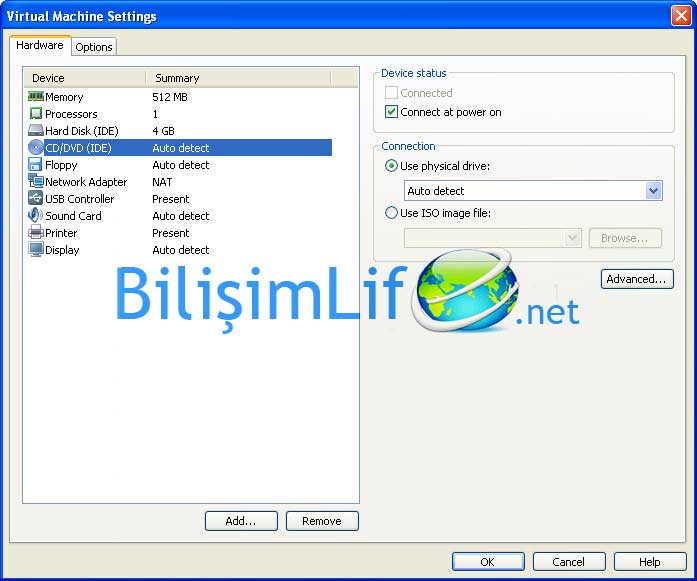
Floppy kısmını antlayıp direk olarak Network Adapter kısmına giriş yapıyorum. Ağ bağlantısı kısmından bir çok ayarlar yapılabilir.
Bu ayarlara değinelim.
Birdged: Direk olarak fiziksel makinemizin ağını kullanarak ağa bağlanır.
NAT: NAT kullanır. Yani paylaşılan sunucu IP adresini kullanır.
Host-only: Özel veya kişisel bir IP adresini sunucuyla paylaşır.
Custom: Özel bir ağ belirtilir. Örnek ile vmnet0 varsayılan "Bridged" seçeneğidir, direk ağa bağlanır. Ancak özel bir ağ kurmuşsak vmnet1 gibi seçenekleri kullanarak sanal makinelerimizi o ağa dahil edebiliriz.
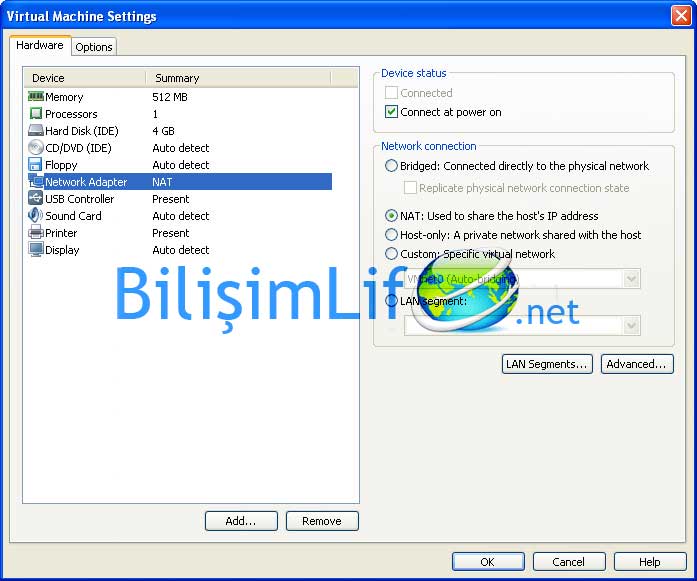
Network Adapter kısmında bu seçenekler haricinde farklı ayarlar da bulunuyor. Yeni özellik olan "LAN Segment" seçeneğine değinelim. Bu kısımdan LAN paketi ekleyebiliyoruz. Sanal makinemiz bu paketi kullanabilir.
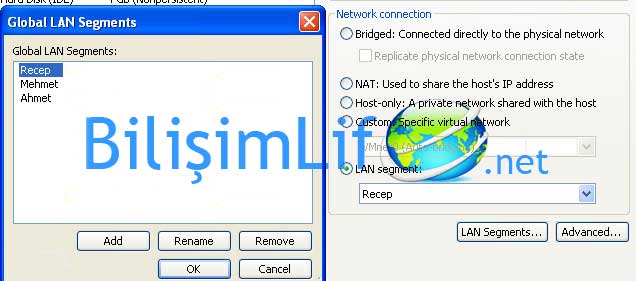
Yine Network Adapter kısmında Advanced seçeneği bulunuyor. Bu kısımdan adaptörümüzün internet hızını belirleyebiliyoruz.
Incoming Transfer (Gelen Transfer) kısmından bağlantımıza gelen, kullanacağımız hızı belirtebiliyoruz. Ben limitsiz yaptım, siz isterseniz Modem, ISDN, Cable gibi seçenekleri belirtebilirsiniz. Eğer dilerseniz de yine aynı yerde Custom diyerek, sanal makinenizin kullanacağı internet hızını belirtebilirsiniz.
Outgoing Transfer (Giden Transfer) kısmından bağlantınızdan giden hızı belirtebiliyoruz. Incoming Trasfer'de olan seçeneklerin aynıları burada da geçerli.
Bunlarla beraber MAC Address kısmı da mevcut. Bu kısımdan Generate diyerek bir MAC adresi alabiliriz. Böylelikle sanal ağımızda bağladığımız ağ adaptörünün MAC adresi farklı gözükür. Bu bazı durumlarda önemli olabiliyor.
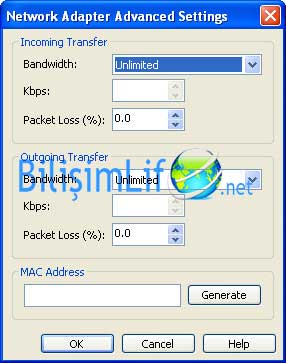
Konunun daha fazla uzamadan, öz olması için USB Controller, Sound Card, Priter ve Display kısımlarına değinmiyorum. Bunun sebebi bu ayarların pek özelliği olmamasıdır. Olan özellikler oldukça basit yapılı, yani konuyu bunlar için uzatıp özünden saptırmak istemem.
Yeni bir donanım eklemek isteyebiliriz. Bunun için bu kısımdan "Add" seçeneğine tıklıyoruz. Karşımıza donanım türleri çıkmakta. Buradan bizim için gerekli olan donanım türünü seçebiliriz. Örnek ile ben SCSI aygıtını seçtim.
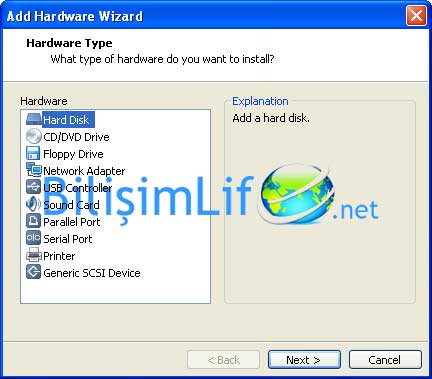
Aygıtı seçtikten sonra bağlantı tipi gibi özellik soruyor. SCSI aygıtını seçtiğimi söylemiştim. Bu kısımda benden fiziksel makinemdeki SCSI'nin bağlantı türünü seçmemizi istemekte. Misal olarak CdRom0 bağlantı türünü seçiyorum. Bu seçenekle, sanal makinemle fiziksel makinem arasındaki bağı seçmiş oluyorum.
Diğer aygıtlar için farklı seçenekler çıkacaktır.

Ve nihayetinde aygıtı eklemiş oluyorum.
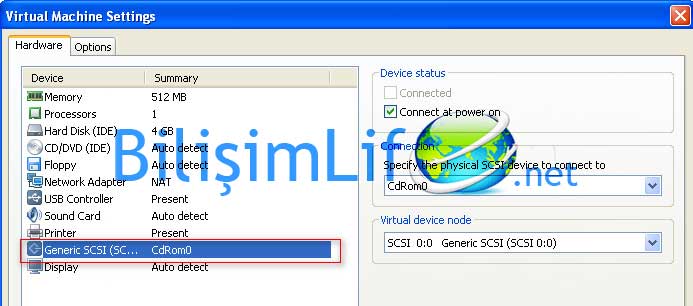
Hardware sekmesini bitirmiş olduk. Şimdi ise Options sekmesine uzanalım.
Bu sekmede bizi ilk olarak "General" diye adlandırılan genel ayarlar karşılıyor.
Bu kısımdan sanal makinemizin ismini, işletim sistem türünü ve çalıştığı dizini değiştirebiliriz. Bununla birlikte "Enhanced virtual keyboard" kısmından sanal klavye de etkin kılabiliriz.
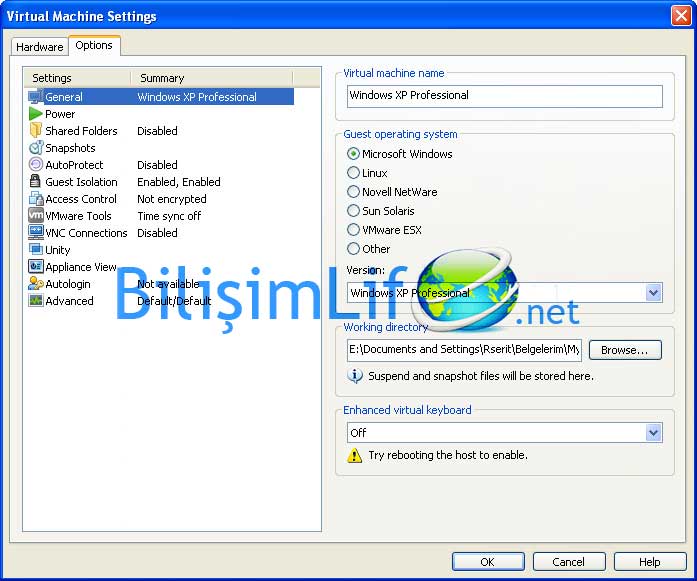
Power kısmında güç seçenekleri mevcut. Bu seçenekler "Power Options" kısmı altında. Değinelim.
Enter full screen mode after powering on: Sanal makinemizi büyük ekran modunda başlatmamızı sağlayan seçenektir.
Close after powering or suspending: Sanal makinemizi kapattıktan sonra "gücü kapat veya askıya al" seçeneğidir.
Report battery information to guest: Batarya bilgisi hakkında kullanıcıya rapor vermesini sağlar.
Bunlarla birlikte bir altında Workstation 9 içerisinde bulunan dört adet butonun işlevini değiştirebiiyoruz. Kapat, askıya al, başlat veya resetle gibi seçenekleri mevcut.
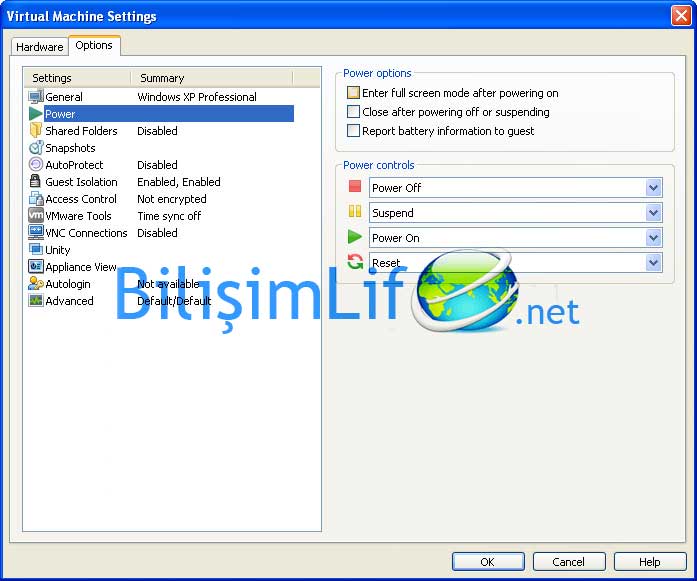
Shared Folders kısmından sanal makinemizle fiziksel makinemiz arasında klasör paylaşılabilir. Bu konuya daha sonradan ayrıntılı değineceğim, şimdilik geçiyorum.
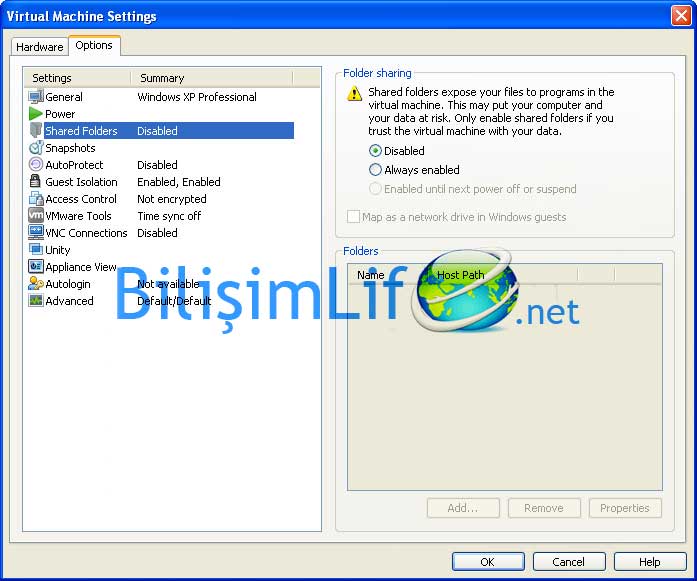
Snapshots kısmından sanal makinemizin ekran görüntüleri ayarlamaları yapılabilir. Burada bize sunulan dört seçenek vardır. Bize ilk önce "Ne zaman gücü kapatırsam?" sorusunu soruyor. Altında da dört seçenek mevcut.
Just power off: Sadece gücü kapatmaya yarar.
Revert to snapshot: Ekran görüntüsü almayı alışkanlık edinir.
Take me new snapshot: Yeni bir ekran görüntüsü almanızı sağlar.
Ask me: Gücü kapattığınızda "Bana sor" seçeneğiyle ne yapacağını size sorar.
Tercih sizin.
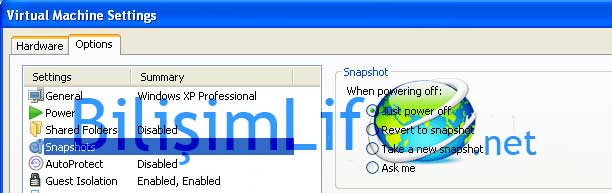
AutoProtect kısmında ayrı bir özellik mevcut. Otomatik olarak ekran görüntüsü aldırabiliyorsunuz, sebep olarak korunmak denebilir. Eğer etkinleştirilirse, "AutoProtect interval" kısmından sıra seçersiniz. Varsayılan olarak "Daily" yani günlük seçeneği vardır. Bu demek oluyor ki, günlük ekran görüntüsü al. Ama kaç adet? Bunun için ise bir altında maksimum sayı belirtebiliyoruz. Varsayılan olarak üç adet belirtilmiş. Yani günde üç adet ekran görüntüsü çekecektir. Farklı bir yöntem doğrusu.
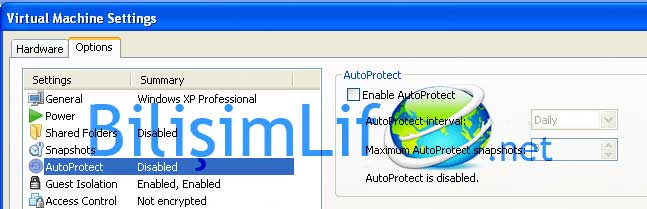
Guest Isolation kısmına geldik. Çok kullanışlı bir seçenektir. Bu kısım izalasyonu sağlar. Iki seçenek vardır.
Enable drag and drop: Sürükle ve bırak etkinleştirme seçeneğidir. Fiziksel makinemizden veya sanal makinemizden bir dosyayı sanal makinemize sürükle bırak ile hiç zahmet çekmeden aktarabiliriz. Bu harika bir özelliktir.
Enable copy and paste: Kopyala ve yapıştır etkinleştirme seçeneğidir. Fiziksel makinemizden veya sanal makinemizden bir metin kopyaladığınızı düşünelim. Bunu her ikisi içerisinde de yapıştırabilirsiniz.
Tercih yine sizin.
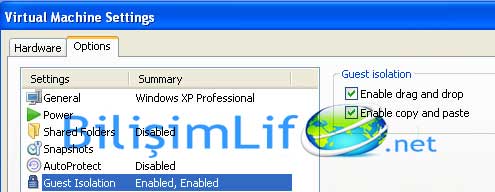
Access Control, güvenlik açısından gerekli ayarların bulunduğu alandır. VMware, sanal makinelerin güvenliğini de düşünmüş. Harika bir özellik alanı diyebiliriz.
Encryption alanından sanal makinemize şifre koyabiliriz. Nasıl şifre yani? Makinemizi başlatmadan önce bir şifre koyarak, herkesin girmesini engelleyecek bir seçenektir. Böyle bir seçenek koyabiliriz.
Bunun için Encrypt butonuna tıklayarak şifre belirtmemiz yeterli olacaktır.
Restrictions alanı daha bir başka. Sanal makinemiz başlamadan önce bir çok ayar yapabiliriz. 3. şahıs kişiler sanal makinenizin ayarlarıyla oynamak isteyebilirler. Bunun için bu alanlara (Örnek ile Edit virtual machine settings kısmı gibi) şifre koyulabiliyor. Bu alanı etkinleştirip, şifre yazmamız bunlar için yeterli olacaktır.
Not: Encryption alanından şifre belirlenmedikçe Restrictions alanı etkinleştirme butonu etkinleşmez.
Restrictions alanına koyulan şifre yalnızca sanal makinemizi başlatırken işe yaramayacaktır ancak sanal makinemize Encryption alanından zaten bir şifre koymuştuk.
Restrictions alanında iki seçenek mevcut. Bu seçenekleri açalım.
Require the user to change the encryption password: Kullanıcı için şifre değişikliği isteme seçeneğidir. Sanal makinemizin dosyalarını bulunduğu yerden farklı bir yere taşırsak veya farklı bir alana kopyalarsak ve bu seçenekte etkinse, sizden yeniden şifre atamanızı isteyecektir. Bu da güvenlik içindir.
Allow USB devices to be connected to this virtual machine: Sanal makineye USB aygıtların bağlanmasına izin vermeye yarayan seçenek. Varsayılan olarak etkindir, pasif bırakırsanız hiçbir USB aygıtı sanal makinenize bağlanamaz. Bu da güvenlikten tabii.
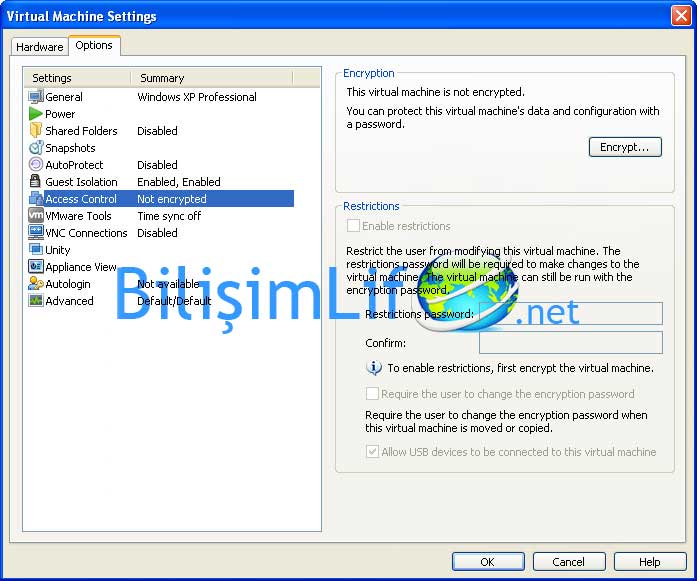
Access Control kısmından Encryption alanından sanal makineye şifre konulduğunda, sanal makine açılmadan şöyle bir ekran gelir:
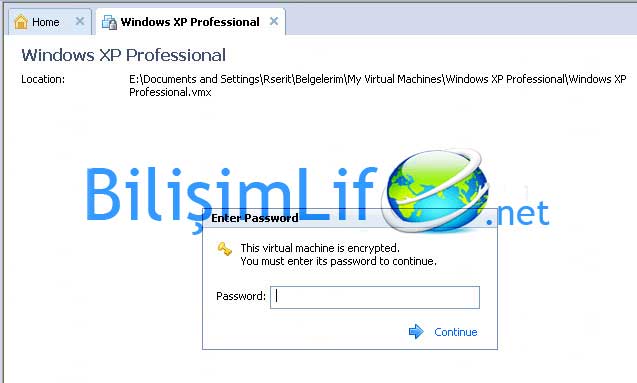
Access Control kısmından Restrictions alanından sanal makineye şifre konulduğunda, sanal makine seçeneklerine girmeye çalışıldığında şöyle bir ekran gelir:
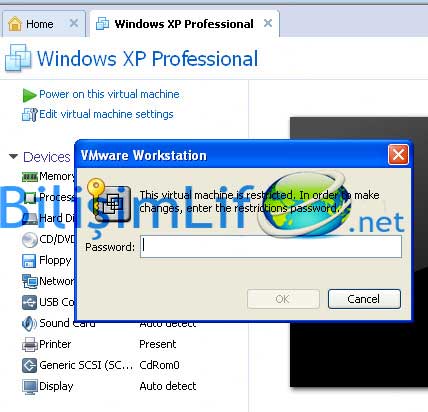
VMware Tools kısmı, VMware Tools kurulduktan sonra iş görür. Kurulumu için burada bir makale yayınlamıştım. Kurulu olduğunu varsayarak seçeneklere değinelim.
VMware Tools features kısmından, sunucumuzdaki zaman ile sanal makinemizi senkronize edip, sanal makinemizde de sunucumuzda olan zamanı görebiliriz.
Hemen altında VMware Tools updates kısmı bulunmakta. Altında üç şık ve bir de başlığı bulunuyor. "VMware Tools'un yeni versiyonunu edinebilmek için" bizlere üç şık vermiş.
Update manually: Manuel olarak (elle) güncelleme işlemi.
Update automatically: Otomatik olarak güncelleme işlemi.
Use application default: Uygulamanın varsayılan ayarlarını kullanma işlemi.
Güncelleme işlemleri için Edit>Preferences>Updates kısmına girip işlevleri değiştirebilirsiniz.
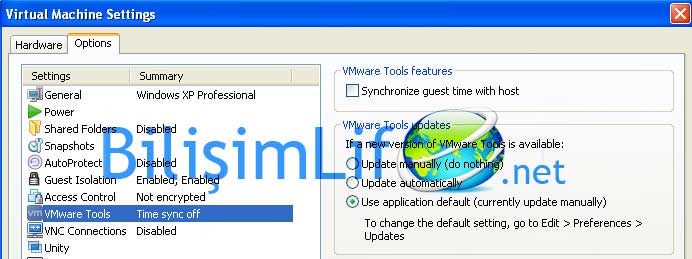
Bunların haricinde VNC bağlantı özellikleri, Unity (Birlik) alanı, Appliance View (Araç Görünümü) alanları mevcut. Bunlara göz atarak kişiselleştirme yapabilirsiniz. Ben bu ayarlara değinmiyorum, çünkü hakkında değinecek pek de bir şeyleri yok. Basit seçeneklerden oluşuyor, göz atabilirsiniz.
Bununla birlikte AutoLogin kısmı mevcut. Bu alanın etkinleşebilmesi için sanal makinemizi çalıştırıp, işletim sistemimize VMware Tools'un yüklenip, ardından güncellenmesi gerekmektedir. Zaten alana girdiğinizde yazdığım cümlenin benzeri yazıyor.
Direk olarak Advanced alanına giriş yapıyorum, burada bolca seçenek mevcut.
Bu alana girildiğinde ilk önce Process priorities alanı göze çarpıyor. Bu alan işlem önceliğini belirtiyor. Dilerseniz bu ayarları Edit>Preferences>Priority kısmında da düzenleyebilirsiniz.
Bu alanın bir altında ise Settings yani Ayarlar bulunuyor. Bu alanda hataları bir araya toplama mevcut. Bir de üç seçenek sunuyor tabii.
Disable memory page trimmig: Bellek sayfa parçalarını (kesilen parçalar) devre dışı bırakma yeri.
Log virtual machine progress periodically: Sanal makine raporlarını periyodlayarak geliştir.
Enable Template mode: Template moduu etkinleştirme seçeneğidir. Klonlama kullanıyorsanız işinizi görebilir.
En altta ise dosya alanı bulunuyor. Bu alandan sanal diskimizin nerede olduğunu görebiliyoruz.
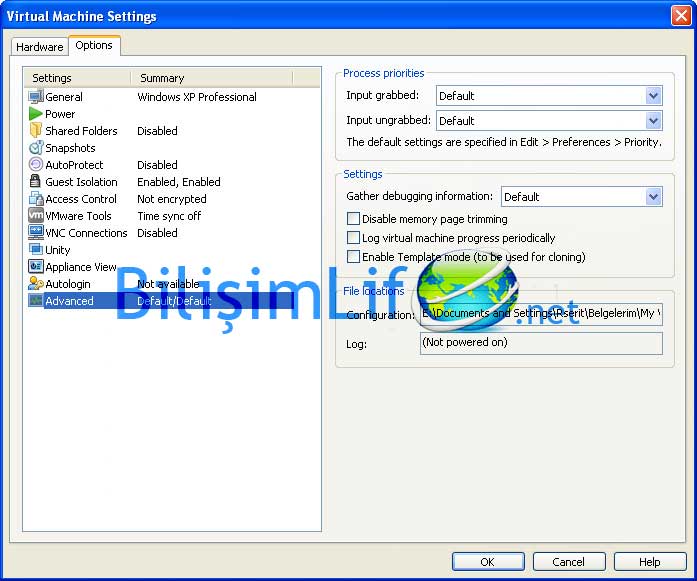
VMware Workstation geliştikçe daha çok özellik geliyor. Kullanıcıların ihtiyaçlarını karşılamakta bir numara adeta. Çok daha fazla özellikle geleceğinden eminim. Güvenlik, bağlantı, araçlar vb. gibi konuları eksik tutmadan makine özelliklerini daha fazla kişiselleştirebilme olanağı sağlıyor. Bu alanda yani makine ayarlarında daha fazla özellik barınmaktadır. Sizler ihtiyaçlarınıza göre kişiselleştirebilir, dilediğiniz gibi Workstation 9 üzerinde sanal makinenizi kullanabilirsiniz.
Recep ŞERIT

BİR YORUM YAZIN