EASEUS Data Recovery ile Veri Kurtarma 1580315803 okunma
Çoğu zaman verilerimize ulaşamadığımızda karamsarlığa düşeriz. Bunun için bir çok çözüm yolu ararız veya farklı türden uygulamalar deneyerek aygıtımızdaki verileri kurtarmaya çalışırız. Piyasada bu konu üzerinde o kadar çok uygulama var ki hepsi birbirinin farklısı, ancak hangisi daha iyi, hangisi sizin işinizi görecek?
Burada seçenekleriniz kısıtlanıyor. Çünkü işinizi gören uygulama ancak sizin verilerinizi kurtaran uygulama olacaktır. Doğru seçeneklerden birisi EASEUS Data Recovery’dir. Kullanıcı için en basit uygulamalardan biridir. Kolay kullanımlı, ücretsiz ve verilerin çoğunu (RAW olmuş aygıtlarınızda, sildiğiniz verilerde vs.) kurtarabiliyor.
Veri kurtarmak aslen zor bir iştir; bu olaya göre değiştir. Biçimlendirilen diskteki olabilir, farklı bir şekilde sildiğiniz bir veri olabilir, veriyi kopyalamak yerine keserken kaybettiğiniz veri olabilir… Bu tür olayları yaşayanlardan biri olabilirsiniz. EASEUS bizlere bu verileri kurtarabilmemiz için imkan veriyor.
Sizlerle bu uygulamayı veri kaybına uğramış bir SD karttaki verileri kurtarmakla örneklendireceğiz.
Programımızı açalım. Karşımıza üç seçenek geliyor. Bunlar:
Deleted File Recovery: Silinmiş dosyaları kurtarmaya yarayan bir tarama türü.
Complate Recovery: Tamamıyla dosyaları kurtarmaya yarayan bir tarama türü.
Partition Recovery: Disk bölümlerinden birisini kurtarmaya yarayan bir tarama türü.
Üç taramayı da kapsayan complate recovery seçeneğini seçmemiz en mantıklı olanıdır, diğerlerinden farkı diskin her şeyini taraması ve bunun biraz zaman alması.
Complate Recovery’i seçelim.
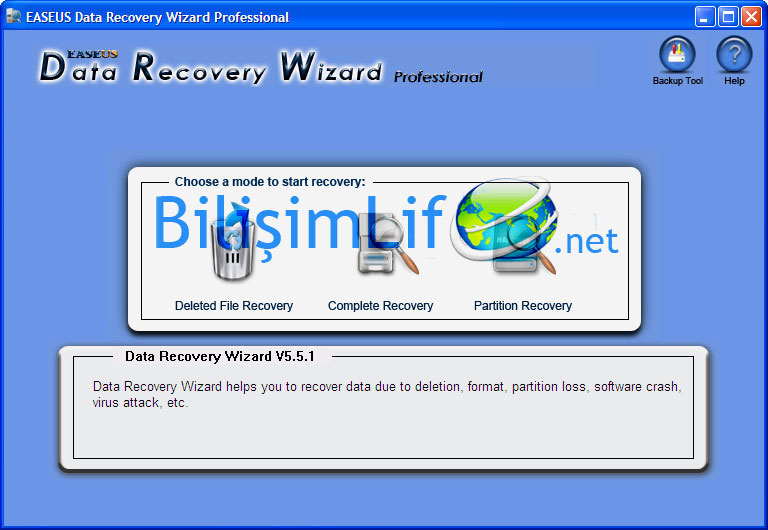
Seçilen seçenekten sonra karşımıza dosya türlerini seçmemizi isteyen bir pencere çıkıyor. Buradan istediğimiz türleri seçenebiliriz ancak alt kısımda “Search for all ‘Lost Files’ types.” seçeneği işaretliyse seçmenize gerek yoktur, çünkü tüm kaybedilen dosya türlerini arayacaktır.
Bad sektörleri ihmal etmesini istiyorsanız sağ alt taraftaki “Ignore bad sectors” seçeneğini işaretlemeniz yeterlidir.
Bu pencereyi next diyerek geçelim.
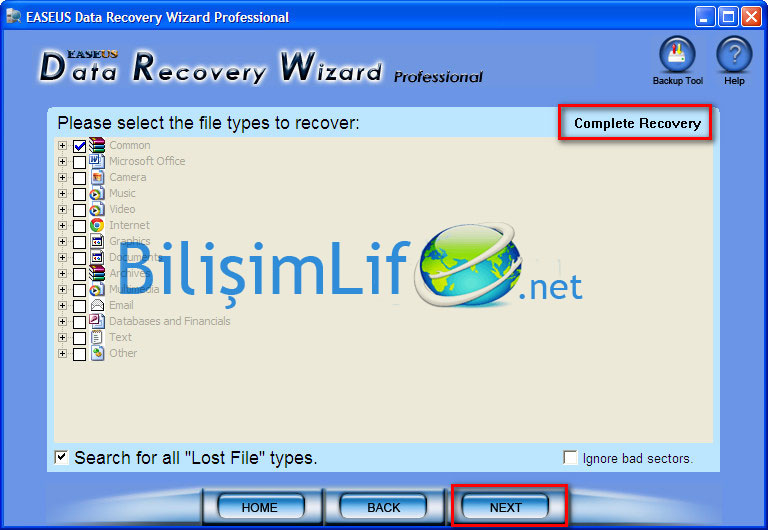
Geldiğimiz pencerede disk bölümleri bulunmaktadır. Uygulama bize hangi disk bölümü üzerinde tarama yapacağını soran bir penceredir burası.
Bölüm, kapasitesi ve bilgileri yazmaktadır.
Reflesh List ile aygıt listesini yenileriz, Disk Image dersek bir disk kalıbı üzerinde arama yaptırabiliriz.
Import dersek Recovery State File (.rsf) uzantısındaki dosyayı içeri aktarmamızı sağlar.
Gelelim Option kısmına…
Isterseniz burada disk bölümünün üzerine tıklayın ve next diyerek taramayı başlatın. Işlemin devamını bu makalenin alt kısmında anlatacağım.
Isterseniz daha da derine inelim.
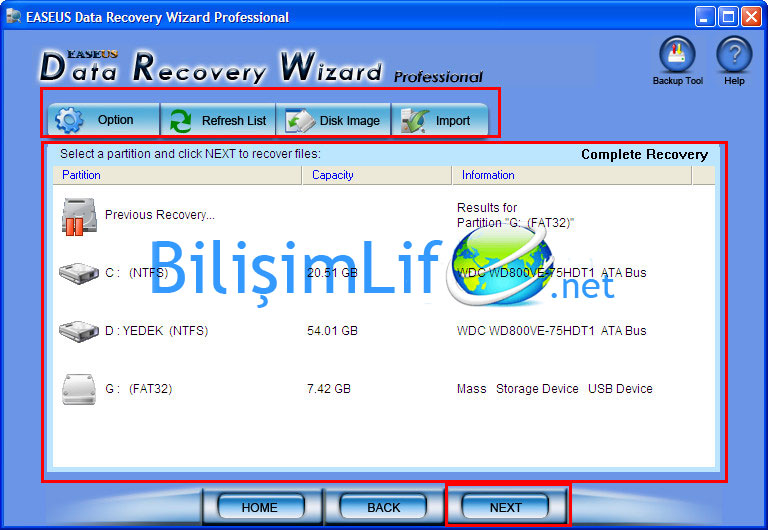
Option kısmında tarama üzerinde bir çok seçenek sunan bir yerdir. Burayı ayrı ayrı inceleyelim.
Option’a tıklayalım.
Karşımıza Fat 12/16/32 sekmesinde bir çok özellik geliyor. Bunları inceleyelim.
Check DATE field of file descriptors: Dosyalar tanımlanırken tarihi kontrol etmesini sağlar.
Check TIME field of file descriptors: Dosyalar tanımlanırken zamanı kontrol etmesini sağlar.
Use first FAT copy: Ilk once FAT dosya sisteminin kopyasını kullanmayı sağlar.
Use second FAT copy: Ikincil olarak FAT dosya sisteminin kopyasını kullanmayı sağlar.
Diğer sekme olan NTFS’e geçelim.
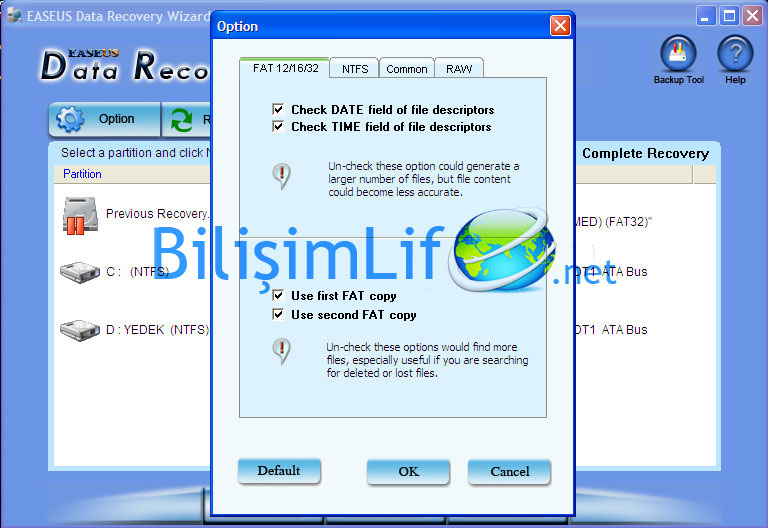
Burada NTFS dosya sistemindeki özellikler geliyor. Açıklayalım.
Use NTFS files for volume size detection: Birim boyutu tespiti için NTFS dosya kullanmayı sağlar.
Use $MFT file: $MFT dosyalarını kullanmayı sağlar.
Show files that belong to $MFT only: Sadece $MFT dosyalarını göstermeyi sağlar.
Diğer sekme olan Common’a geçelim.
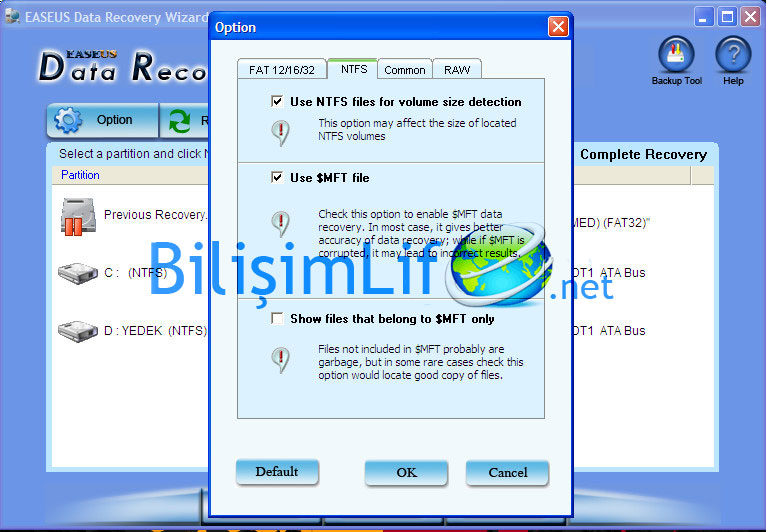
Burada karşımıza bir tane özellik geliyor.
Use Boot Records: Boot (başlangıç) kayıtlarını kullanmanızı sağlar.
Diğer sekme olan RAW’a geçelim.
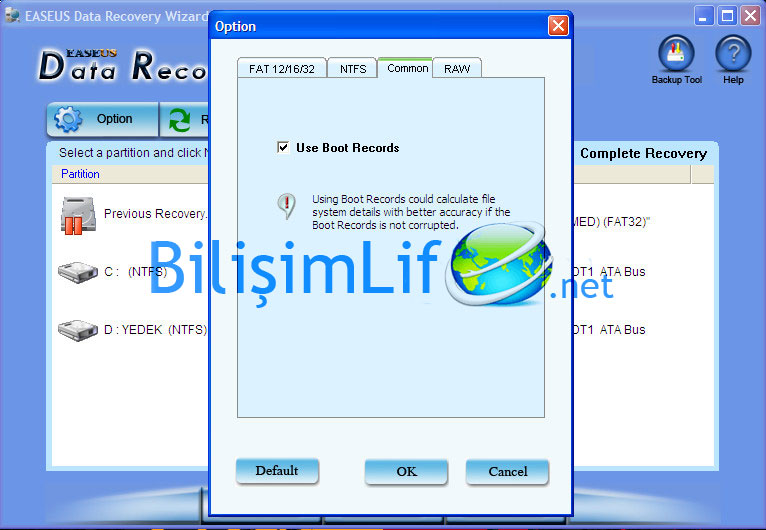
Dosyalarınız diskte RAW olmuş olabilir. Bu sekme altında RAW hakkında özellikler görüyoruz.
Recover RAW Files: RAW olan dosyaları kurtarmayı sağlar.
Maximal file size: Burası varsayılan olarak kalır ancak RAW olan dosyaların boyutunu buradan belirleyebiliriz.
Recover RAW Files only: Sadece RAW olan dosyaları kurtarmanızı sağlar.
Hemen bir alt tarafta bize bir soru soruluyor: Hangi dosya türlerini kurtaralım?
Buradan istediğiniz dosya türlerini çıkarabilir veya daha derin olarak yanlarında bulunan artı işaretlerinden derine inip dosya uzantılarına kadar gidebilirsiniz.
Option kısmındaki ayarlamalarımız bittiyse (isteğe göre) diğer adımlara geçelim.
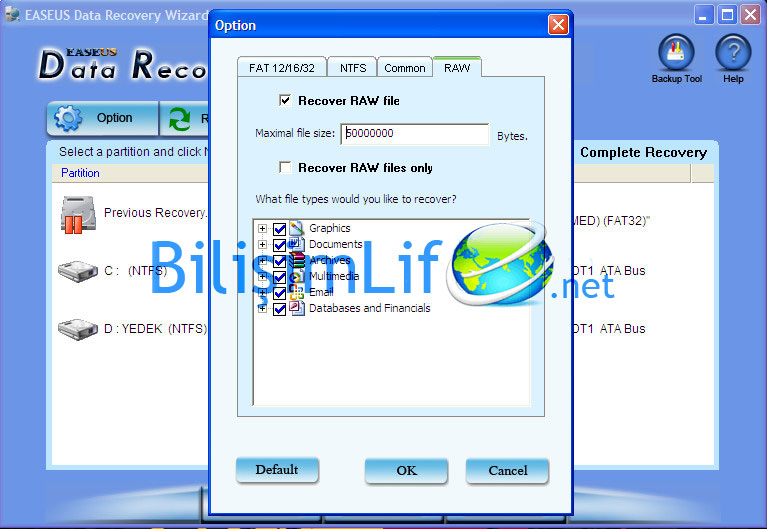
Next deyince karşımıza tarama penceresi gelecektir. Burada tarama %100 olana kadar beklemeliyiz.
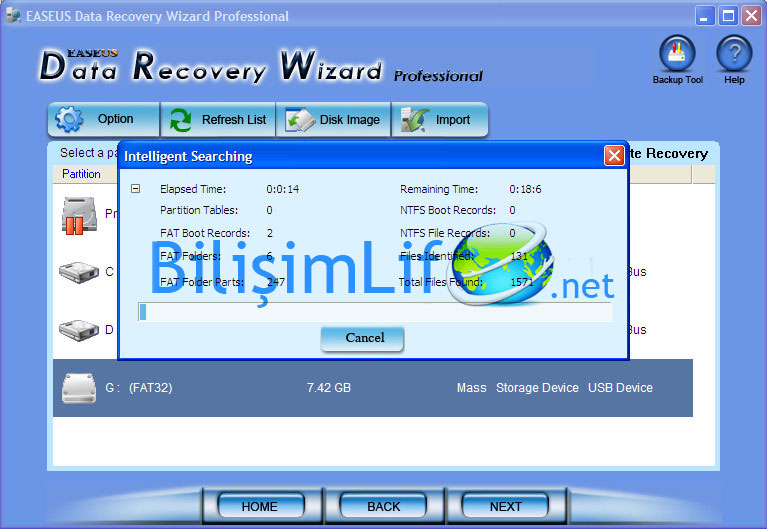
Tarama penceresi %100 olduğunda aşağıdaki pencere karşımıza gelecektir. Karşımıza taramada bulduğu disk bölümü geliyor. Bu bölüm içerisinde bulduğu dosyalar bulunuyor. Bir çok bölüm bulabilir, yeşil olan yazılmış bir disk bölümü ismi kurtarılabilir manasına gelir.
Burayı next diyerek geçelim.
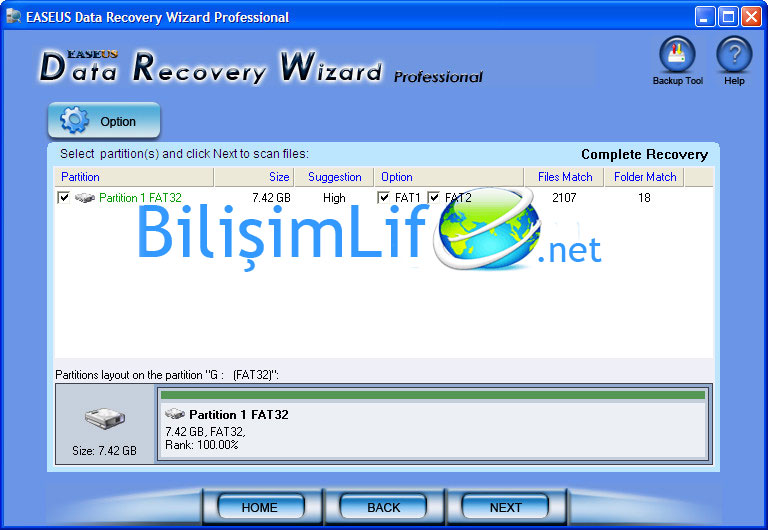
Yavaş yavaş işlemlerimiz sonlanıyor. Artık karşımıza taramanın bulduğu disk bölümündeki dosyalar çıkıyor. Disk bölümünü açıp içerisine göz atabiliriz. Üst tarafta seçenekler bulunuyor.
Find file by name: Isim yazarak dosya bulmanıza yarar, bu seçenekle aradığınız dosyayı kısa yoldan bulabilirsiniz.
Search files: Dosya aramanıza yarar.
File Preview: Dosya görüntülenmesini sağlar.
Export: Dosyayı dışarı aktarmayı sağlar.
Bu alanı da next diyerek geçelim.
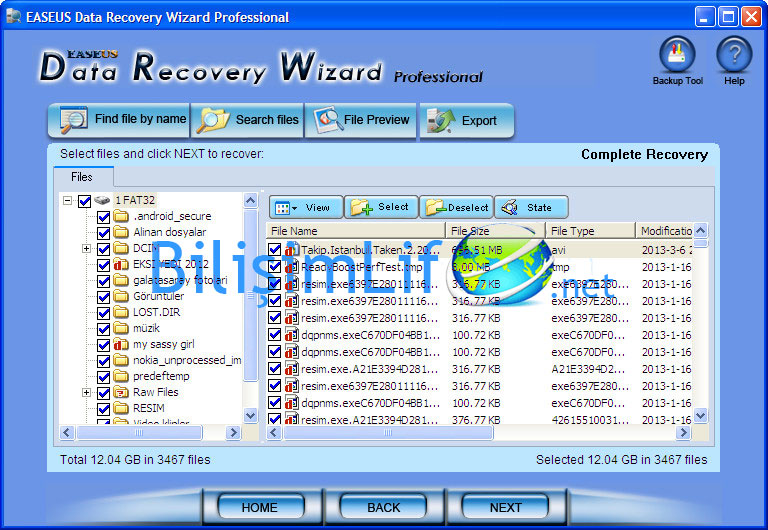
Biz o kadar veriyi bulduk ancak bunları nereye aktaracağız? Işte bu soru için bu pencere karşımıza çıkıyor. Zaten bizlere ne kadar boyutta dosya bulduğunu ve kaç dosya seçtiğini göstermektedir. Ihtiyacımız olan alanı da gösterir.
Path kısmının altında verileri nereye kurtaracağımızı gösterelim.
Yolu gösterip next diyelim.
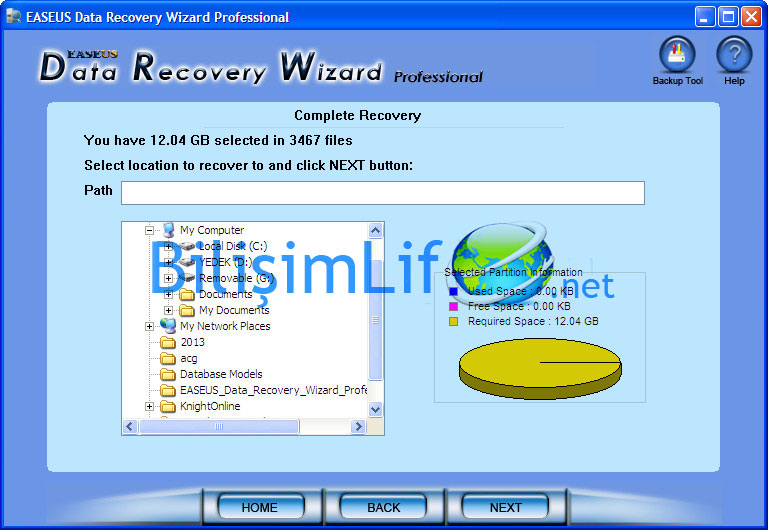
Yol aşağıdaki gibi gösterilir.
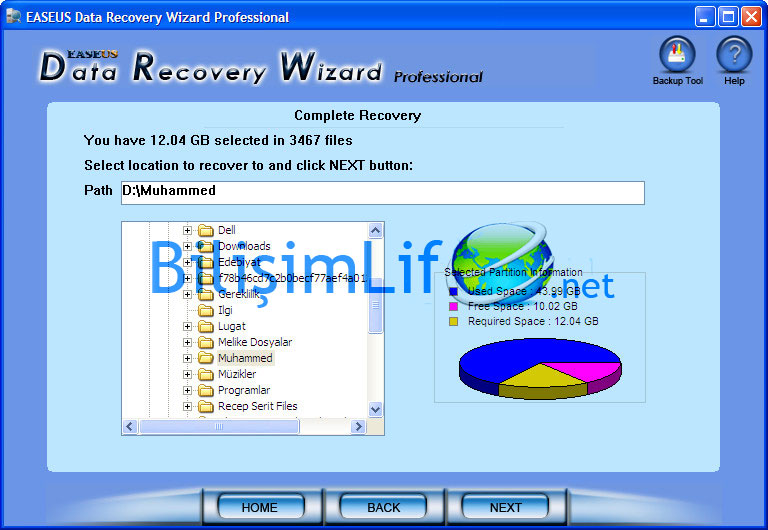
Next deyince karşımıza kurtarılan dosyaların penceresi çıkmaktadır. Bu pencerenin de %100 olmasını bekleyelim.
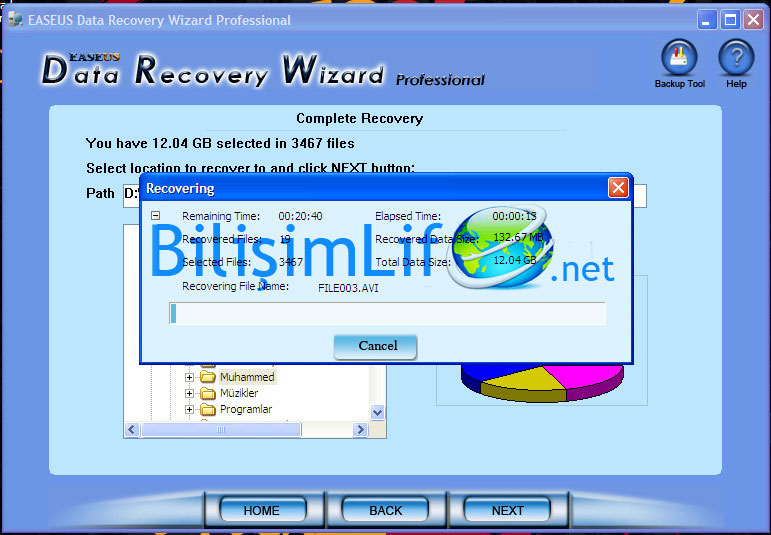
Artık karşımıza kurtarma işleminin tamamlandığını bildiren bir pencere gelmektedir. Isterseniz Back to file list diyerek dosya listesine geri dönebiliriz, istersek de burada programı kapatabiliriz.
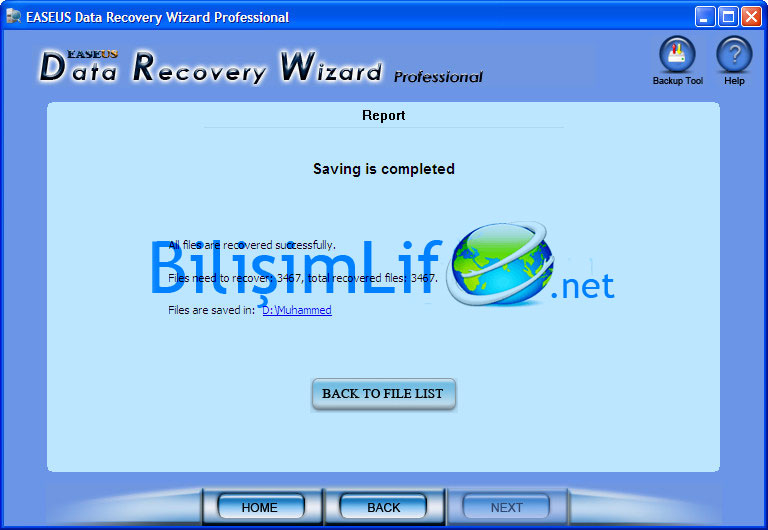
Peki dosyalarımızı kurtarmış mı?
Gösterdiğim yolda verileri şöyle kurtarmış:
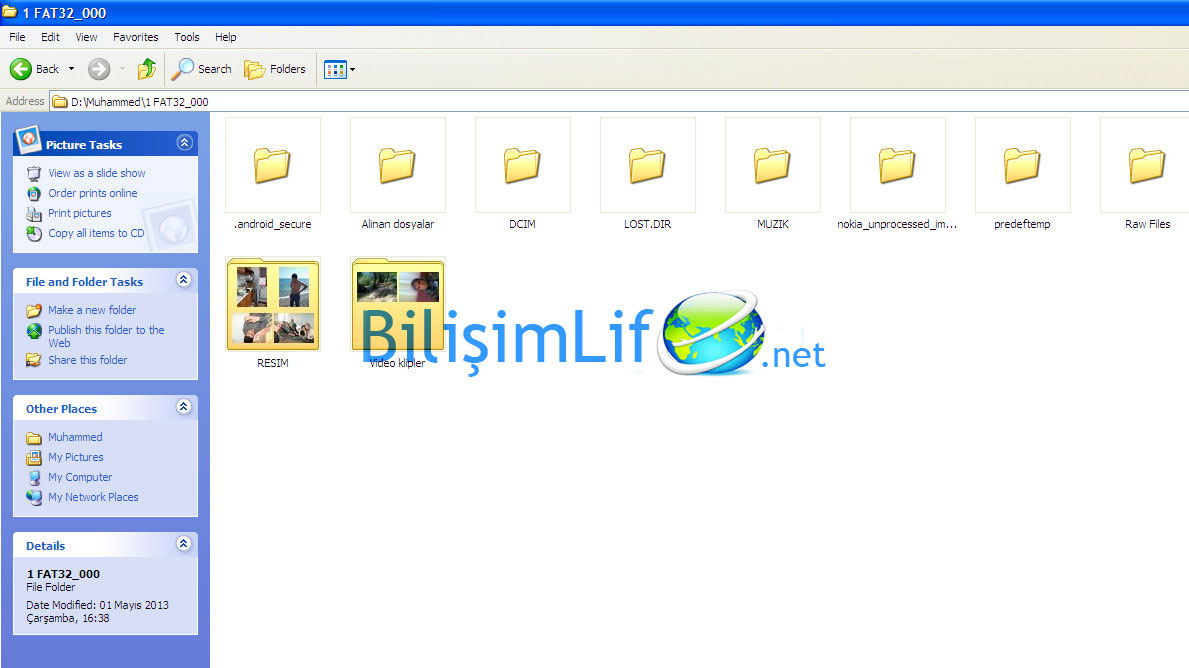
Verilerin hepsini kurtaracak diye bir şartı yoktur bu uygulamanın. Ancak çoğunu kurtarmaktadır. Bir çok türden veri kaybı bulunuyor. En basitinden şöyle bir örnek vermek gerekirse, çöp kutusuna gönderilip silinen bir veri ile shift+delete ile silinen bir veri aynı değildir. Çöp kutusuna gönderilip silinen bir veri çok daha kolay bulunur.
Umarım sizlerin de önemli verileriniz bulunur, kolay gelsin.
Recep ŞERIT

BİR YORUM YAZIN