SQL Server 2005 Kurulumu 52035203 okunma
SQL Server 2005’in bizlere neler getirdiğini, nasıl bir platformda çalıştığını, gereksinimleri gibi bilgilerini Microsoft vermiş. Bu bizim işimiz değil. Ancak nasıl kurulduğunu belirtmemiş. Sorunumuz, düzgün bir şekilde ve bilinçli olarak SQL Server 2005’i kurmaktır. Öncelikle elimizdeki SQL Server 2005 DVD’sini takalım.
Bizi aşağıdaki gibi bir ekran karşılayacaktır.
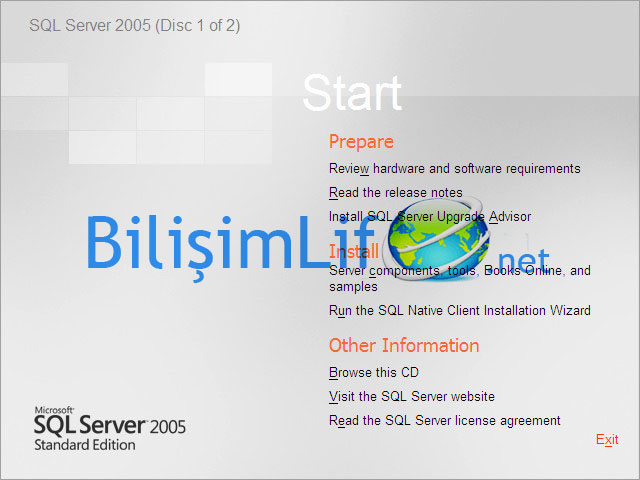
SQL server araçlarını, bileşenlerini ya da dökümanları yükleyeceksek Install kısmından “Server components, tools, Books Online and samples” seçeneğine tıklayalım.
Diğer seçenekleri şöyle açıklayalım.
Prepare kısmındaki seçenekler bizlere yazılım-donanım gereksinimlerinden, çıkan yeniliklerden ve SQL Server Upgrade Advisor kurulumunu sunan seçenekleri sunuyor.
Other Information kısmı, CD’yi göz atmamızı, SQL Server’ın web sayfasını ve anlaşmayı okumamızı sunan seçenekleri sunuyor.
Bizi ilgilendiren Install kısmıdır. Belirtmiş olduğum seçeneğe tıklayarak ilerleyelim.
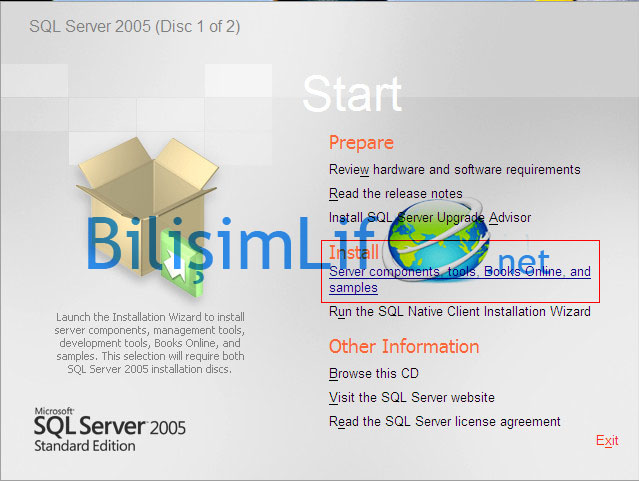
Karşımıza anlaşma çıkacaktır. Onaylayalım ve next diyelim.
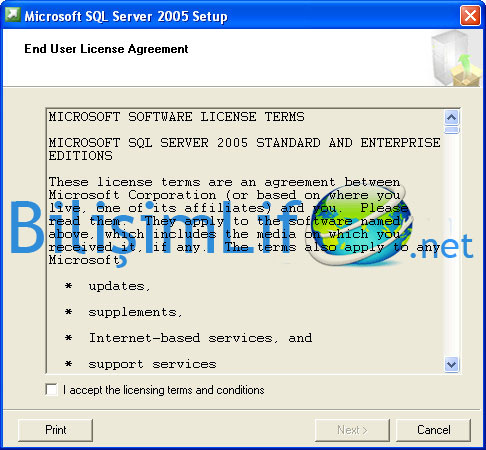
MS SQL Native Client ve MS SQL Server 2005 Setup Support Files araçlarını kuracağını belirtiyor. Install diyelim ve kurulum için gerekli olan araçları yüklemesini sağlayalım.
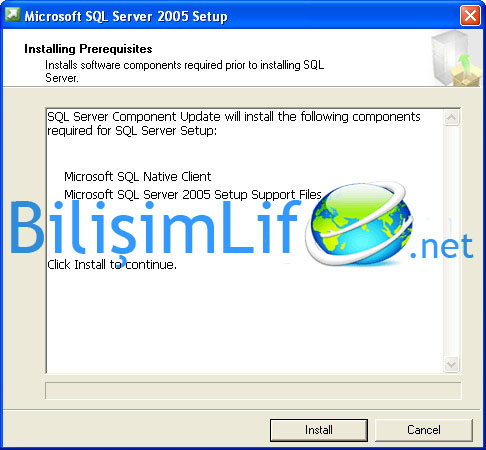
Başarıyla kurduktan sonra next diyelim.
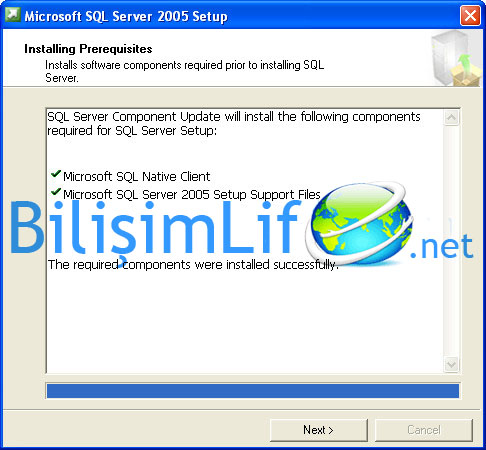
Kurulum bilgisayar ayarlarımı tarıyor. Bu işlemin bitmesini bekleyelim.
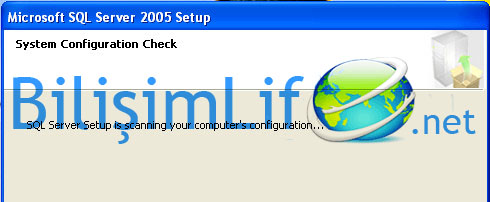
Kurulum sihirbazı karşımıza çıktı. Burada next diyelim
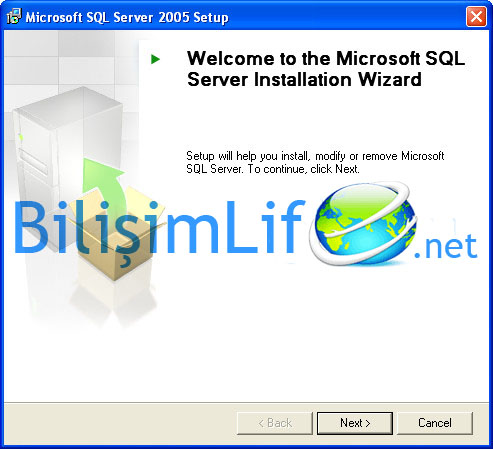
Şimdi ise sistem ayarlarının kontrolü başladı. Kontrol bittikten sonra nelerin gerekli olduğunu gösterecektir.
Örnek ile bende IIS kurulu olmadığı için bende IIS’in gerekli olduğunu söylüyor.
Eğer sizde de kurulu değilse, bu esnada kurabilirsiniz.
Bkz: IIS Kurulumu
Ayarlarım tamsa next diyerek ilerleyelim.
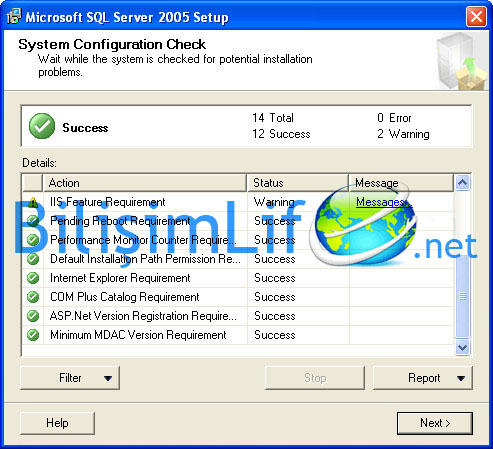
Kurulumum yapılandırılıyor. Biraz bekleyelim.
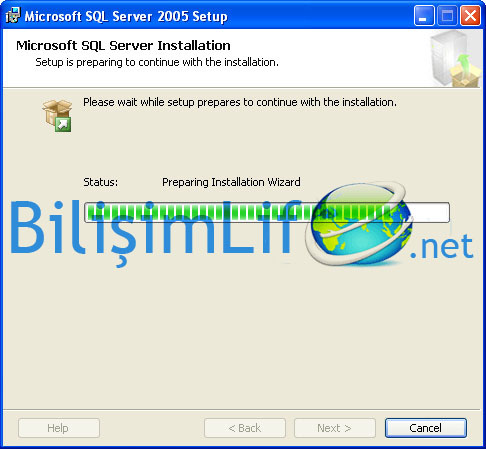
Karşımıza SQL Server kayıt bilgileri çıktı. Burada Name kısmında bilgisayarımızın ismi yazacaktır. Company kısmında –varsa- kuruluşumuzun ismini istemekte. Ancak bu zorunlu değildir, yoksa boş bırakın. Bir alt kısımda 25 karakterlik kayıt anahtarı yazıyor. Satın almış olduğunuz anahtarı buraya girin ve next diyerek ilerleyin.
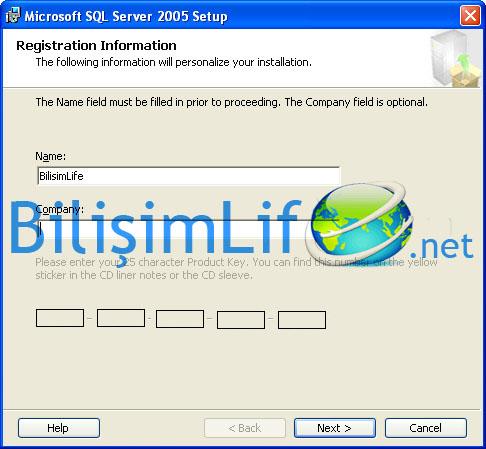
SQL Server kurulum sihirbazı karşımıza kurulum bileşenlerini getirdi. Hangi bileşenlerin kurulmasını istiyorsak o kutucuğa tıklayın.
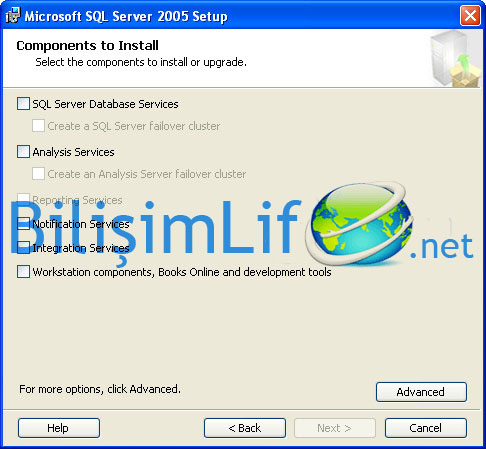
Ancak detaylı istiyorsanız Advanced butonuna tıklayın. Karşımıza aşağıdaki gibi bir ekran gelecektir.
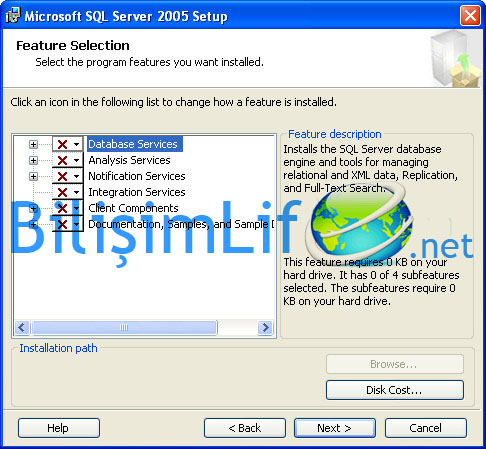
Bileşenlerin üzerine tıkladığımızda sağ tarafta bilgi alıyoruz. Üzerinde çarpı olmasını sebebi kurulu olmadığını gösteriyor.
Bileşenin sol tarafındaki artı işaretine tıklarsak o servisin alt bileşenlerini gösterir.
Kurmak istediğimiz bileşeni, çarpının üzerine tıklayın ve “Will be installed on local hard drive” seçeneğine tıklayın.
Not: Disk Cost, disk kotamızı gösterir.
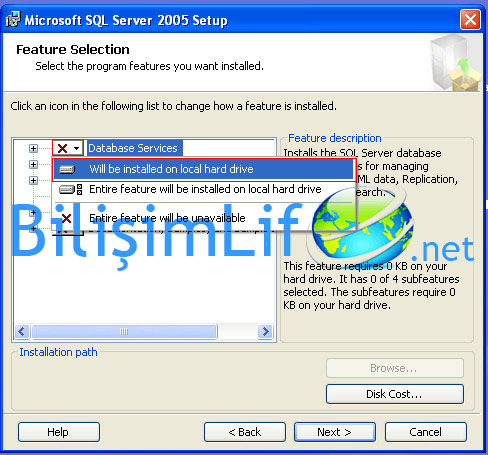
Kurmak istediğim bileşenleri seçiyorum. Seçtiklerim aşağıdaki gibidir. Tabi bunlar bize gerekli olan bileşenlerdir. Istersek hiç uğraşmayız, kutucukların hepsine tıklar hepsini kurarız. Tabi bu fazla alan kaplayacaktır.
Gerekli bileşenleri seçtikten sonra next diyerek ilerleyelim.
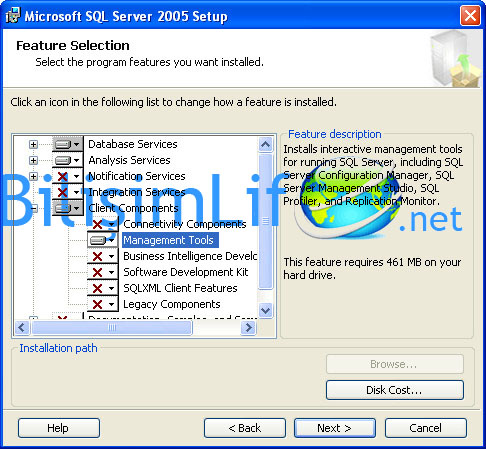
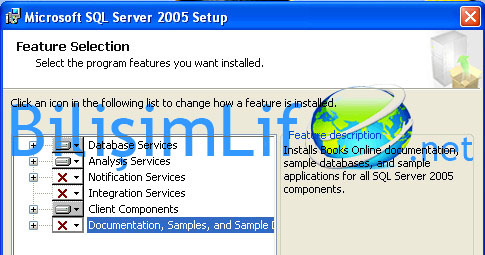
SQL Server sunucumuzun ismini girmemizi istiyor.
Default istance, varsayılan isimdir (MSSQLSERVER). Named istance’ye tıklarsanız siz bir isim atarsınız.
Installed istances butonuna tıklarsanız daha önceden kurulu olan sunucu isimlerini görebilirsiniz.
Bu ayarlamaları yaptıktan sonra next diyerek ilerleyelim.
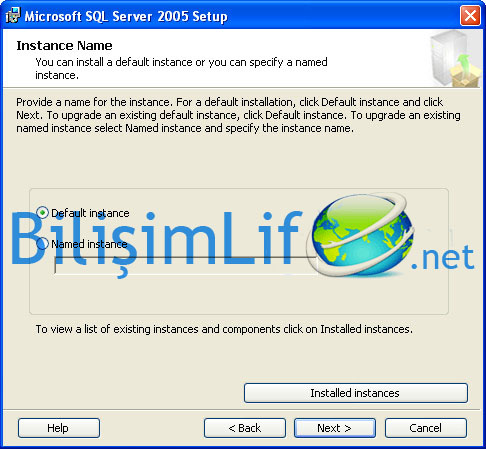
Karşımıza servis hesabı ayarları çıktı.
Bu kısmı şöyle açıklayalım.
Costumize for each service account: Her servis kullanıcısı için özelleştir seçeneğidir. Bu seçenek seçili olduğunda alt kısımda servis belirleyecektir. Yani her kullanıcı için aşağıdaki servisin geçerli olacağını belirtiyor.
Bu seçeneğe yeni kurulum için gerek duymuyoruz.
Use the built-in System account: Sistem hesabını kullan seçeneğidir. Bu seçeneğe tıklarsanız Local system ve Network System seçenekleri karşınıza çıkacaktır. Local üzerinde çalışacağımızdan local system dememiz gerek.
Use a domain user account: Bir alan adınız varsa onun kullanıcısını yazarak kullanmanızı sağlar. Bu seçenek seçildiğinde gerekli alanları doldurmanız gerekmektedir.
Bir aşağıdaki yerde SQL Server, Analysis Services’in işaretli olduğunu görüyoruz. Bunların kurulacağını belirtiyor. Ancak ben SQL Server Agent’ın da kurulmasını istiyorum. Bunun için bu kutucuğu da seçelim.
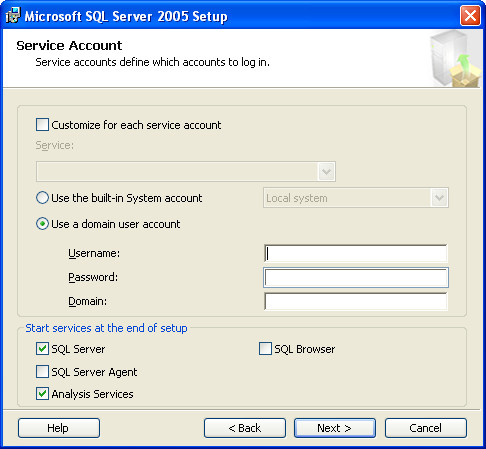
Şimdi… Yeni kurulum yapan kişiler için basit olması adına bu ekranda olarak Use the built-in System Account seçeneğini seçin, bu kısım local system olarak kalsın. Aşağıdaki kutucuklardan SQL Server Agent’i da seçin. Isteyen SQL Server Browser’ı da seçebilir.
Ayarlamaları yaptıktan sonra next diyerek ilerleyelim.
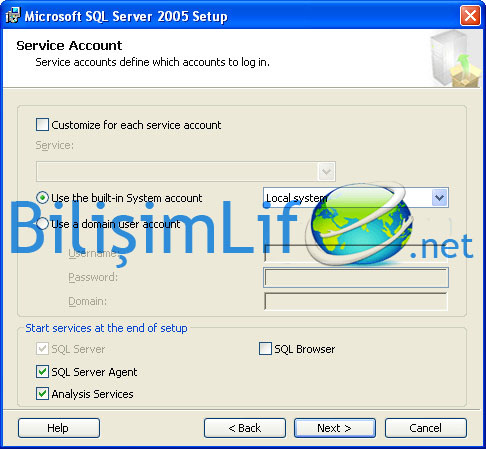
Karşımıza doğrulama modu çıkıyor.
Windows Authentication mode: Windows kimlik doğrulamasını geçerli kılar.
Mixed mode: Hem Windows hem de sa kullanıcısını (system administrator) etkin kılar.
Bizler mixed mode diyeceğiz. Yani SQL Server’a iki şekilde erişim sağlayabileceğiz. Sa dediğimiz kullanıcı SQL Server’a aittir. Mixed mode seçildiğinde şifrenizi yazınız.
Kullanıcımız sa (system administrator) varsayılandır. Oturum açtığımızda sa diye gireceğiz.
Next diyerek ilerleyelim.
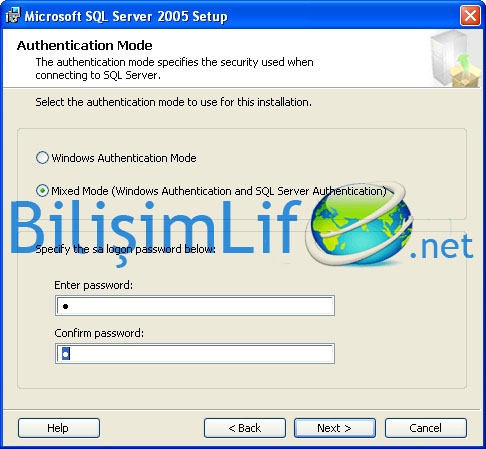
Collaction Settings ekranına geldik. Veritabanımız için collaction belirtmemiz gerekiyor. Bu varsayılan olarak Latin1_General’dir.
Costumize for each service account: Aynı şıkka rastlamıştık. Her servis kullanıcısı için özelleştir seçeneğidir.
SQL Collactions: Bu seçenekten karakter setiyle birlikte, içerisindeki özellikleriyle collaction seçebiliriz.
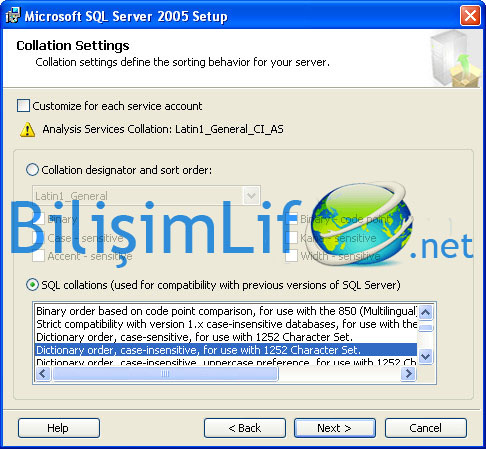
Collaction designator and sort order: Bu seçenekten direkt olarak kendimize collaction dili seçebilir, dizayn edebiliriz. Binary, Case gibi seçeneklerle özelleştirebiliriz.
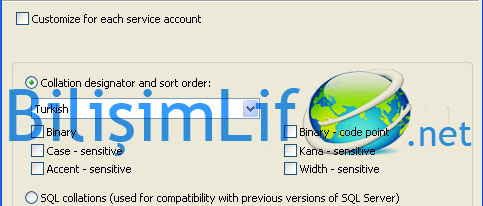
SQL Collaction kısmından Turkish karakter setini seçiyorum ve next diyerek ilerliyorum.
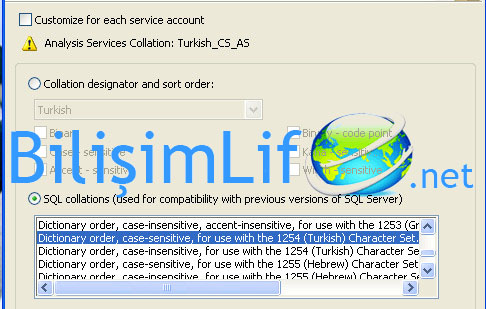
Hata ve rapor kullanımı ayarlarına geldik. Kutucuklara tıklarsanız, SQL Server 2005’teki hata raporlarını Microsoft’a otomatik gönderecek. Bunu pek gerekli olarak görmüyorum. Isterseniz tıklayabilirsiniz, Microsoft tarafından destek de alabilirsiniz. Burada karar sizin.
Next diyerek geçelim.
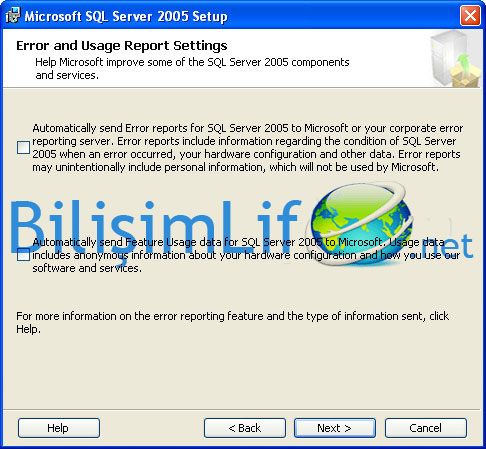
Kuruluma hazır olduğunu belirten ekran geliyor. Install diyerek kuruluma başlayalım.
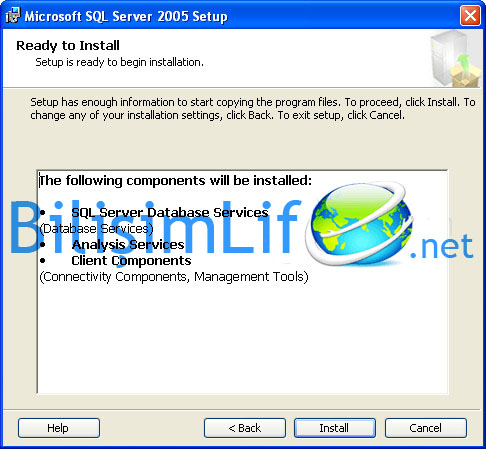
Kurulum aşağıdaki şekilde ilerliyor.
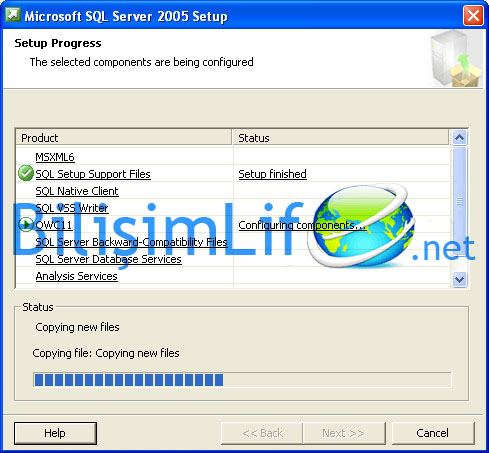
Eğer DVD şeklinde değil de CD şeklinde varsa kurulum dosyaları, CD mutlaka iki tanedir. CD1’den işlem bittiğinde CD2’ye geçer. Bunun için aşağıdaki gibi bir uyarı alabilirsiniz.
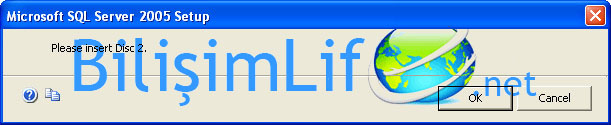
Bu durumda CD2’yi takın ve OK deyin. CD2’yi takınca aşağıdaki gibi bir ekran bizi karşılar. Bu ekrandan da kurulum yapabilirsiniz.
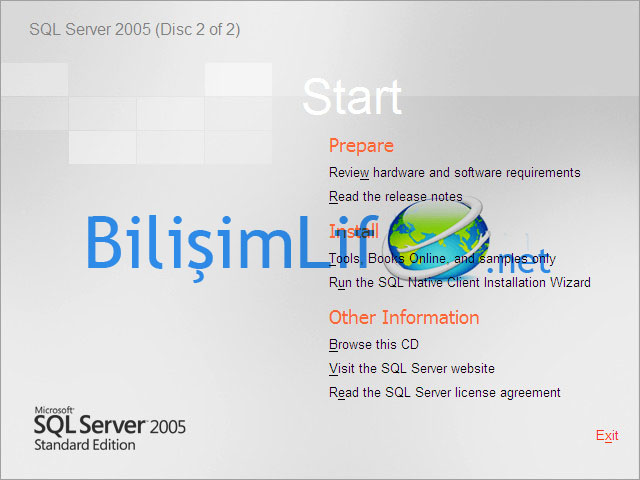
OK dedikten sonra kurulum devam eder.
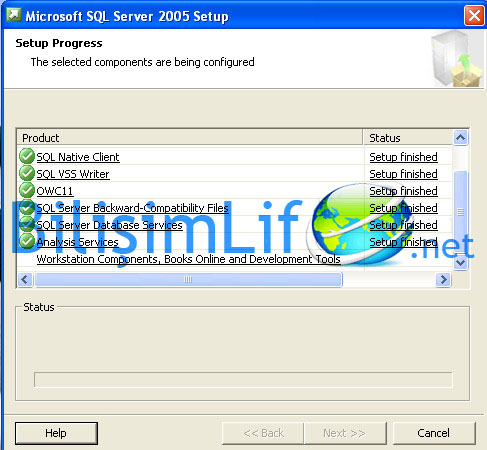
Kurulum bittikten sonra next butonu aktifleşir. Bitince next diyelim.
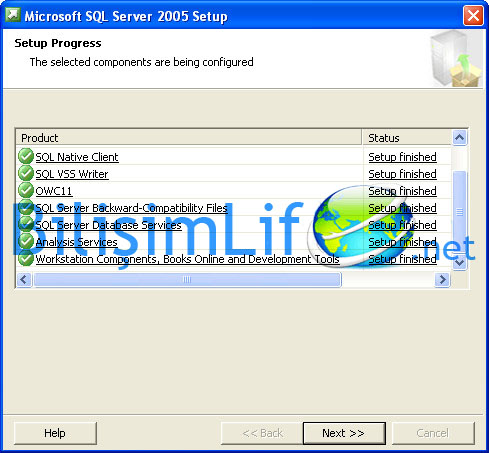
Kurulumumuz tamamlandı. Bu ekranda finish diyerek kurulumuzu tamamlayalım.
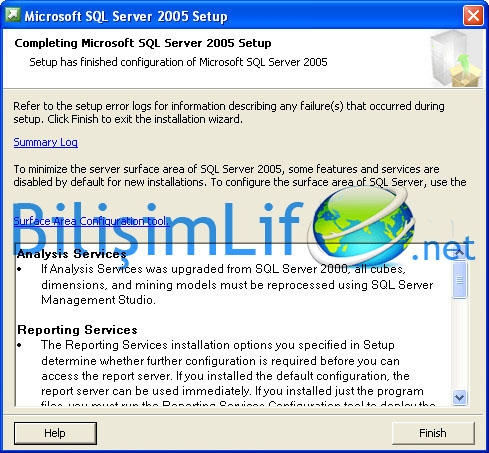
Test yapma gereği duyabiliriz. Kurulum yaptık ancak SQL Server Services’e bağlanabilecek miyiz, bunu bir kontrol edebiliriz. Bunun için SQL Server Management Studio’yu açalım ve SQL Server Authentication ile giriş yapalım. Hatırlarsanız kurulum esnasında kimlik doğrulama ekranında sa kullanıcısına şifre koymuştuk. Bir deneyelim.
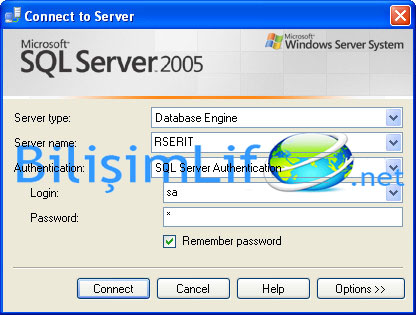
Başarıyla SQL Server’a bağlanarak giriş yaptık.
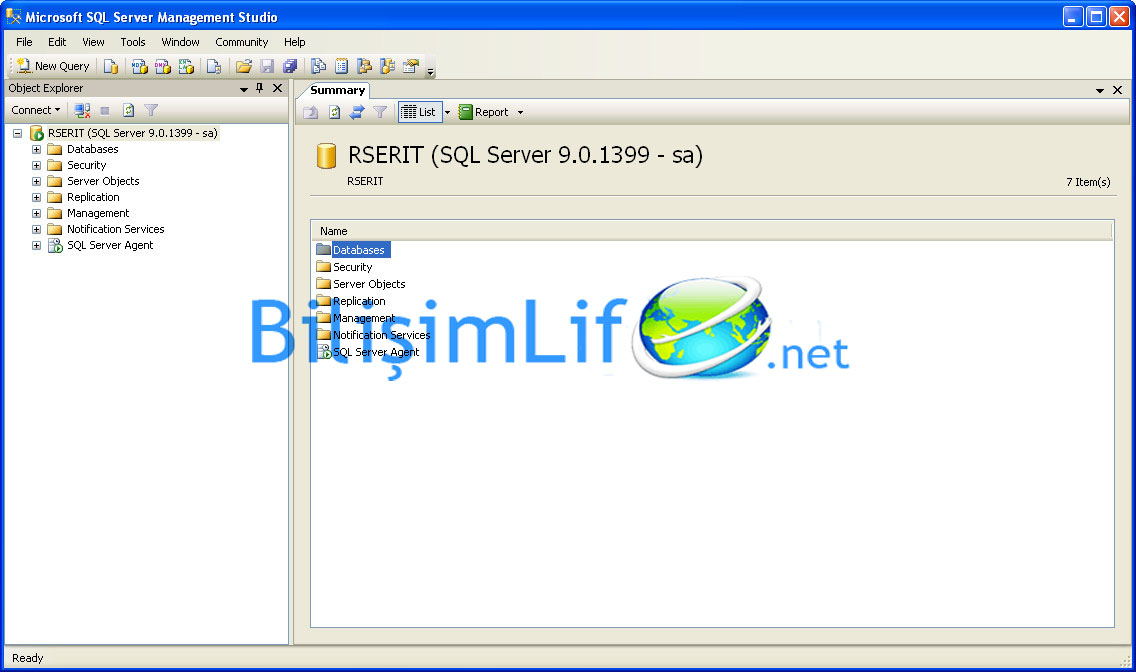
Başarıyla bağlandıktan sonra rahatça işlemlerimizi yapabiliriz.
Kolay gelsin.
Recep ŞERIT

BİR YORUM YAZIN